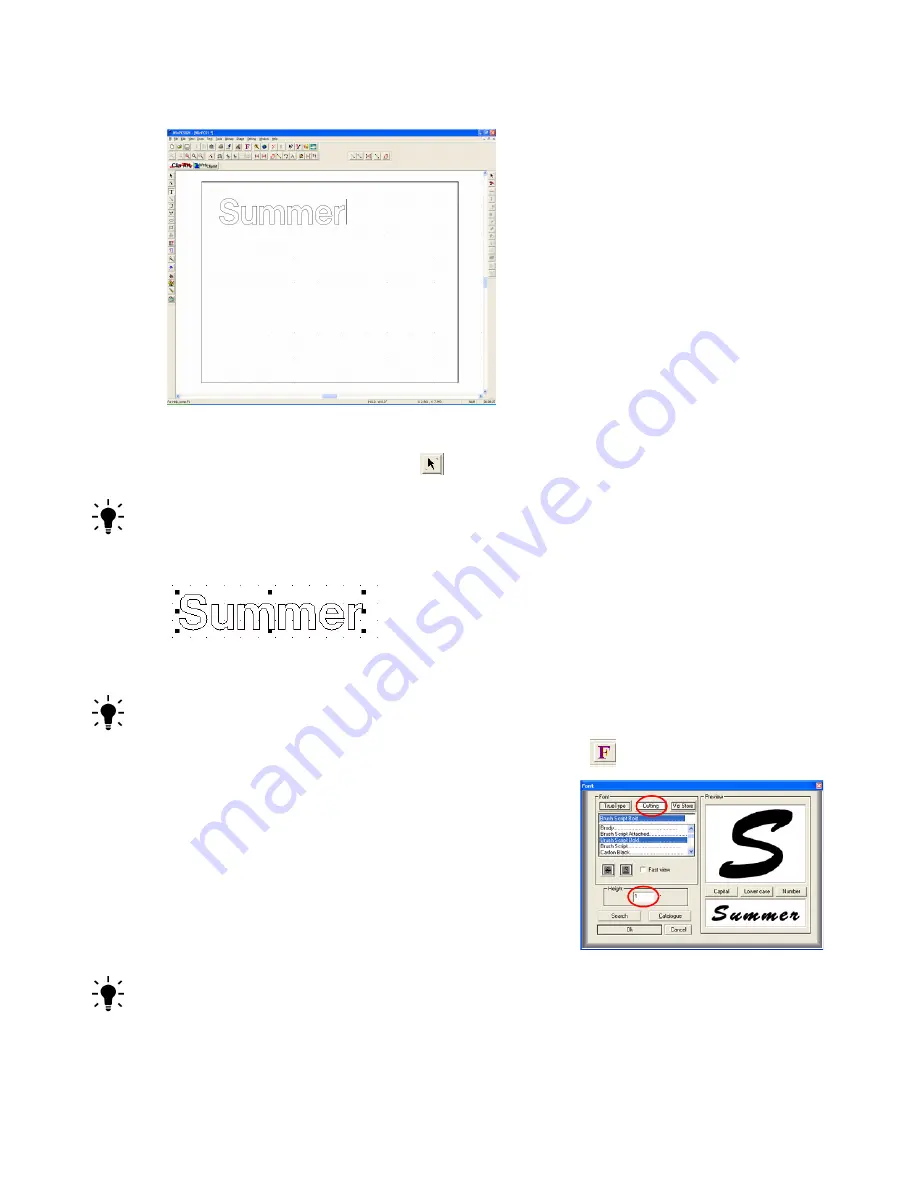
Chapter 4
Creative Cutter Tutorials
44
Creative Cutter MINI
3
Type the word
Summer
.
Figure 56
4
Click the
Select Elements
tool.
It appears as a black arrow on the screen.
TIP:
You will use the
Select Elements
tool often to select objects and to move them.
5
Click the word with the
Select Elements
tool. Small black squares appear around the word
to indicate that it is selected:
Figure 57
TIP:
When you click on a typed word, the whole word is selected, not just the letter you
clicked on.
6
Choose a different font. Start by clicking the
Font
icon.
7
Click the
Cutting
button and scroll through the font
choices until you find
Brush Script
.
8
Type
2
in the
Height
box and then click
OK
.
Figure 58
TIP:
Click the
TrueType
button to see
all
the fonts you have installed on your computer!
Содержание Mini Creative Cutter
Страница 1: ...Pazzles Creative Cutter Mini User Guide www pazzles com...
Страница 11: ...Chapter 1 Introduction Creative Cutter MINI 3 If the problem is with cutting check the blade and the mat...
Страница 24: ...Chapter 2 Installation and Setup 16 Creative Cutter MINI Blade Positioning Guide Figure 15...
Страница 38: ...Chapter 3 Basic Procedures for Using the Mini Creative Cutter 30 Creative Cutter MINI...
Страница 88: ...Chapter 4 Creative Cutter Tutorials 80 Creative Cutter MINI...
Страница 111: ...Chapter 5 Manipulating Letters and Shapes Creative Cutter MINI 103 Figure 149...
Страница 112: ...Chapter 5 Manipulating Letters and Shapes 104 Creative Cutter MINI...
Страница 124: ...Chapter 6 Working With Graphics 116 Creative Cutter MINI...
Страница 133: ...Chapter 7 Specialized Cutting and Finishing Techniques Creative Cutter MINI 125...
Страница 134: ...Chapter 7 Specialized Cutting and Finishing Techniques 126 Creative Cutter MINI...
Страница 140: ...Chapter 8 Troubleshooting Guide 132 Creative Cutter MINI...






























