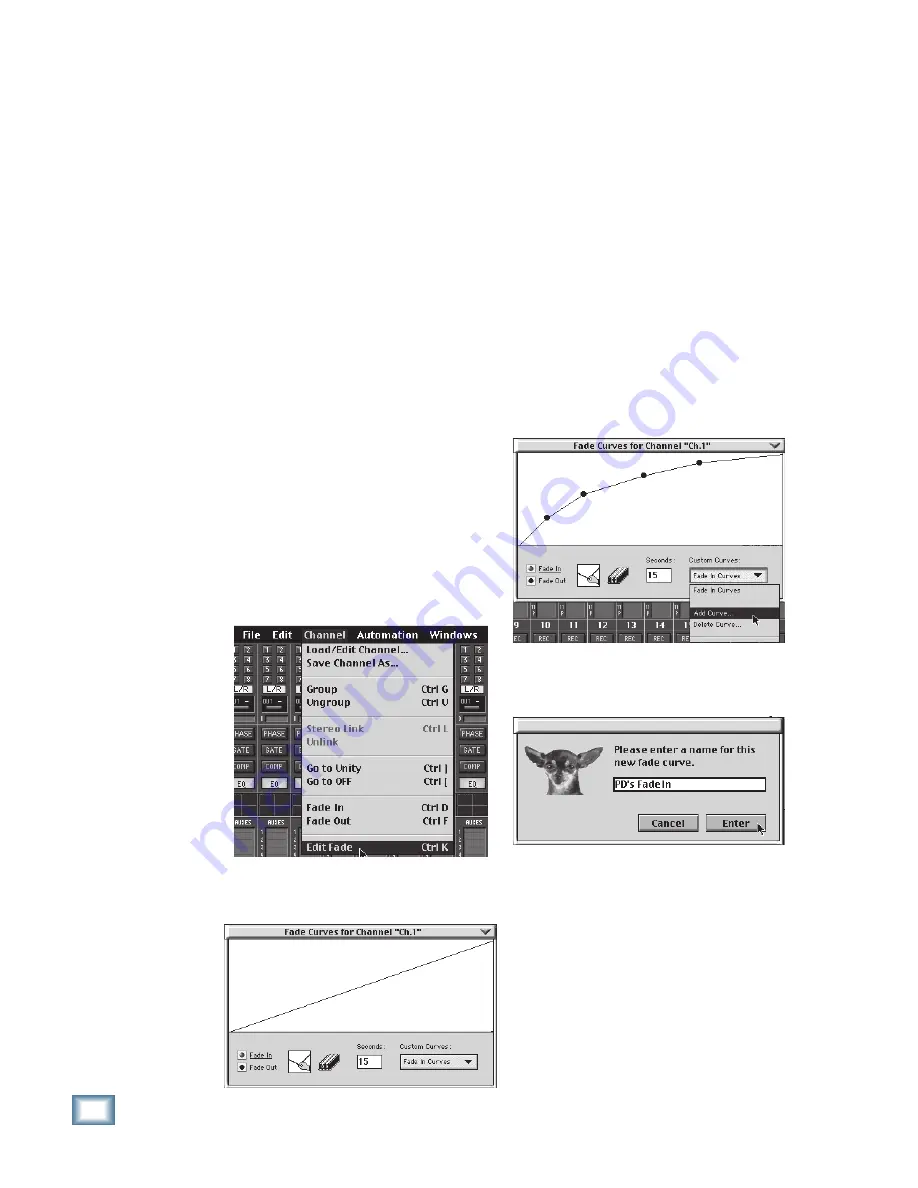
7-16
D i g i t a l 8 • B u s
Automation
Selecting Events By Type
To select events of a specific type, click the
appropriate “Included Types:” checkboxes.
“All” is the default setting, but you can select
individual types by clicking in their checkboxes
at the bottom of the Mix Editor window. If you
do NOT want an event of a particular type in-
cluded, click on its box to deselect it.
Deleting a Mute
This is a snap. Find the “Mute On” event in
the Name column for the mute you don’t want,
and click on it to select it. Then choose “Cut
Event” in the Edit menu to delete the mute.
The event automatically vanishes from the
Event List.
Changing a Time
Equally easy. Just click in the time column
to select it, then type in the new time. This
technique is very handy if you have a tricky
mute and the timing is just a hair off.
Creating a Fade-In and Fade-Out Event
Mackie Real Time OS automation includes a
special feature that lets you trigger fade-ins
and fade-outs of any length, on any faders, and
at any point during your mix. You can create a
custom fade and save it for future use.
1. Click on Channels in the upper menu bar.
Select Edit Fade from the drop-down menu.
2. The Fade Curves window appears.
The main portion of this window contains a
graphical display of the fade curve, where
the x-axis represents time and the y-axis
represents amplitude.
3. Select Fade In or Fade Out by clicking on
the corresponding button in the lower-left
corner of the window. The default fade is
linear.
4. Select the “rubber-band” box to edit the
curve. This allows you to click on the line rep-
resenting the curve to create anchor points
that you can move and place wherever you
like. The more anchor points you create, the
smoother you can make the curve.
5. Select the “eraser” box to remove anchor
points from the curve.
6. You can change the Seconds box to speed up
or slow down the fade. You can enter any
number from 0 to 9999 seconds.
7. When the fade curve is finished, you can
save it by clicking in the Custom Curves box
and selecting “Add Curve...”
8. The “Save Curve As...” box appears. Enter
the name under which you want to save the
curve, then click on “Enter.”
9. To retrieve the fade curve, click on the Cus-
tom Curves box, and select one of the saved
curves from the drop-down menu.
Содержание 8-BUS Series
Страница 49: ...3 16 D i g i t a l 8 B u s Start Up ...
Страница 57: ...4 8 D i g i t a l 8 B u s Connections ...
Страница 77: ...5 20 D i g i t a l 8 B u s Preparing for a Session ...
Страница 177: ...7 20 D i g i t a l 8 B u s Automation ...
Страница 207: ...D 2 D i g i t a l 8 B u s Apogee UV22 ...
Страница 219: ...F 4 D i g i t a l 8 B u s Optional I O Cards ...
Страница 227: ...H 2 D i g i t a l 8 B u s Upgrading ...
Страница 232: ...J 3 O w n e r s M a n u a l Screen Shots Surround Sound Matrix Mackie FX Control Panel IVL Vocal Studio Control Panel ...
Страница 233: ...J 4 D i g i t a l 8 B u s Screen Shots Disk Manager File Menu Channel Menu Automation Menu Edit Menu Windows Menu ...
Страница 235: ...K 2 D i g i t a l 8 B u s ...
Страница 237: ...D i g i t a l 8 B u s ...
Страница 239: ...D i g i t a l 8 B u s ...






























