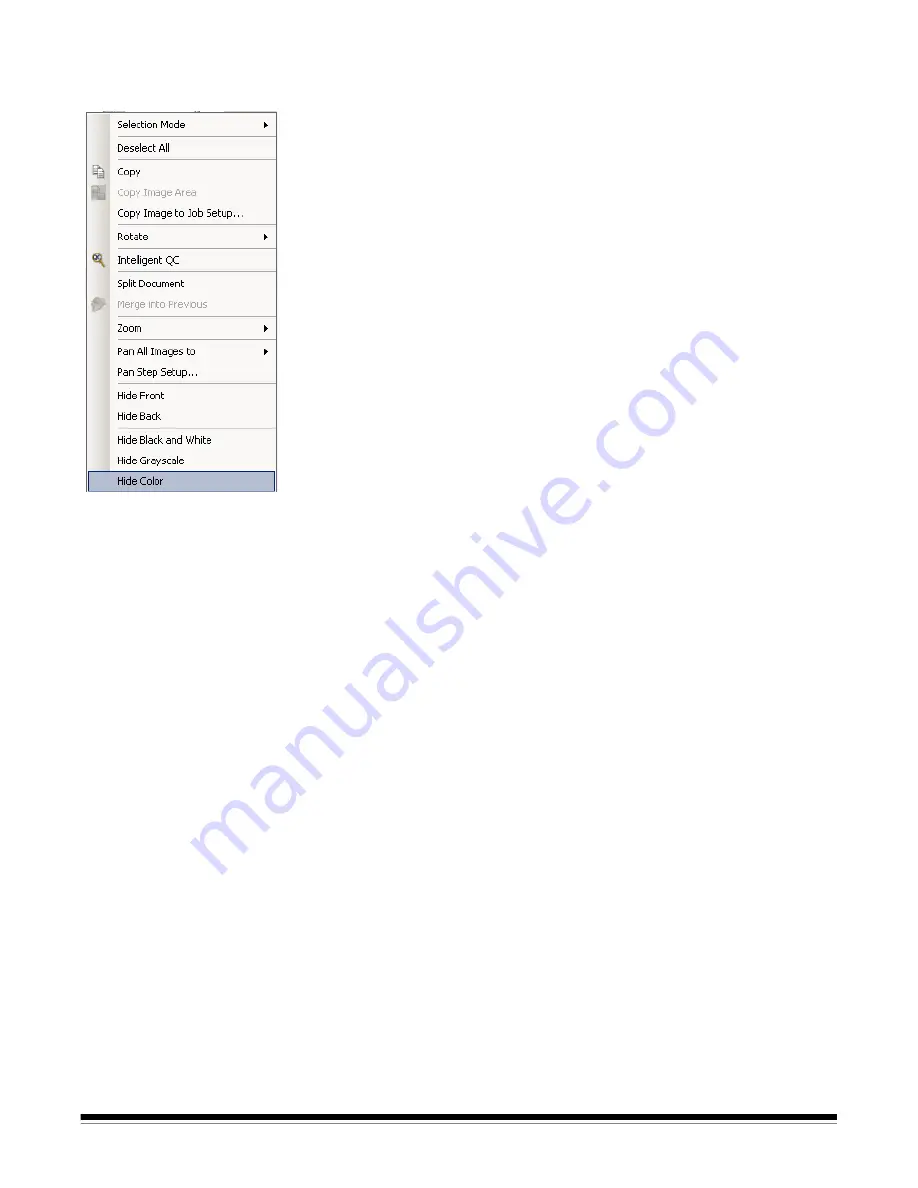
A-61635 December 2010
3-21
Image context-sensitive
menu
When you right-click on an image in the Image Viewer, a menu provides the
following options:
Selection mode
— select
Image, Page,
or
Page Side
.
• If you select
Image
, you can click on an image in the Image Viewer and just
the image will be selected.
• If you select
Page
, you can click on the image and the entire page, front and
back, black and white and color/grayscale, will be selected.
• If you are scanning multiple images for a side (dual-stream scanning), when
you select
Page Side
, and click on a front image, all front images will be
selected. If you click on a back image, all back images will be selected.
Copy
— copies a selected image for pasting to another location.
Copy Image
— after using
Draw Region
to create a region on your image,
this option allows you to copy this region to another location.
Copy Image to Job Setup
— displays the Copy Image to Job Setup dialog
box, which allows you to import images into the Bar Code window or the OCR
window to create bar code or OCR zones.
Rotate
— rotates the selected image 90, 180 or 270 degrees clockwise.
Intelligent QC
— launches the Intelligent QC tool. All selected images will be
available for review and processing. If not images have been selected, all
flagged images will be available.
Split Document
— performs a manual document separation, which splits the
selected document into two documents.
Merge into Previous
— appends the selected document to the previous
document to create one document.
Zoom
— increases or decreases the displayed size of an image.
•
Fits Images to window
:
fits each image to its pane in the Image Viewer,
regardless of its original size.
•
Actual
: enlarges an image to its actual physical size.
•
Zoom in
: enlarges an image by a fixed percentage according to the Zoom
Step setting.
•
Zoom out
: reduces an image by a fixed percentage according to the Zoom
Step setting.
•
Zoom Step
: accesses the Zoom Step dialog box, which allows you to
specify a percentage to scale from 15 to 40% in increments of 5%.
Pan All Images to
— allows you to move all images to the
Top
,
Bottom
,
Left
,
Right
or
Same
position.
Pan Step Setup
— displays the Pan Step Setup dialog box, which allows you
to change the pixel settings for the Pan tool.
Hide Front
— hides all the front images in the batch.
Hide Back
— hides all the back images in the batch.
Hide Black and White
— hides all the black and white images in the batch.
Hide Grayscale
— hides all the grayscale images in the batch.
Hide Color
— hides all the color images in the batch.






























