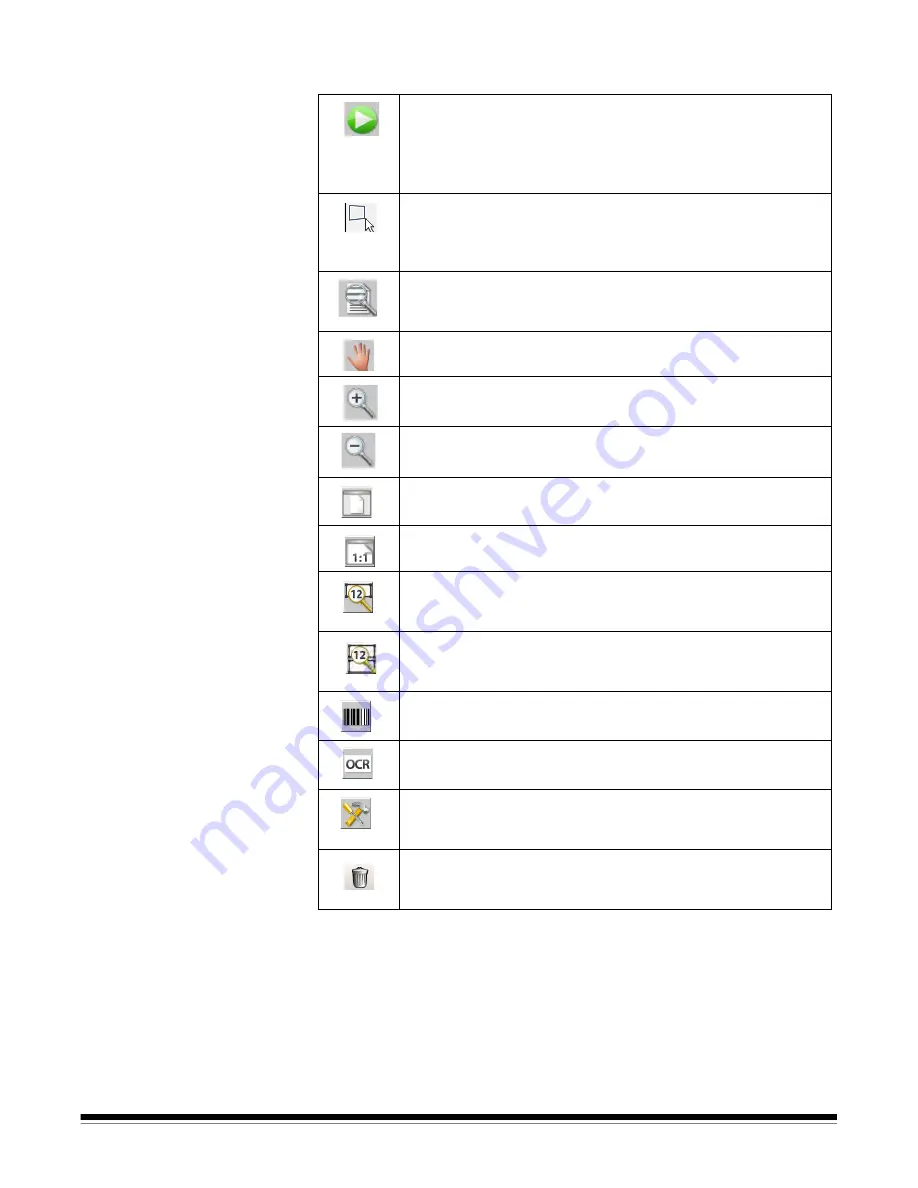
A-61635 December 2010
6-5
Icons
OK
— closes the dialog box and saves your settings.
Start
/
Scan
— opens the Scan Image dialog box, which allows
you to enter an Image name and scan an image containing bar
codes or OCR text segments.
NOTE: Capture Pro Software will use whatever Page Setup is
currently selected when Start/Scan is selected.
Draw region
— allows you to draw a rectangle around a bar
code or OCR text segment on the scanned image and then
displays the Bar Code Zone Setup dialog box or the OCR Zone
Setup dialog box.
Magnify
— enlarges a portion of the image. You can enlarge
any area on the image where you place the Magnify tool and
click and hold.
Pan
— allows you to move the image around the viewer when
the image is larger than the Bar Code & OCR window.
Zoom in
— zooms in on the image.
Zoom out
— zooms out on the image.
Fit window
— changes the image display so the image fits the
Bar Code & OCR window.
Actual size
— displays the image at the actual size. One
scanned pixel equals one pixel on the Bar Code & OCR window.
Test selected bar code or OCR zone
— opens the Bar Code
and OCR Values dialog box, which allows you to view test
results on a selected bar code or OCR zone.
Test all selected bar codes or OCR zones
— opens the Bar
Code and OCR Values dialog box, which allows you to view test
results on all selected bar code or OCR zones.
Create barcode
— enables you to create a bar code zone from
the displayed image in the Bar Code & OCR window.
Create OCR zone
— enables you to create an OCR zone from
the displayed image in the Bar Code & OCR window.
Zone properties
— opens either the Bar Code Zone Setup
dialog box or the OCR Zone Setup dialog box, which allows you
to view the properties of the selected bar code or OCR zone.
Delete selected zone
— allows you to delete a bar code or
OCR zone. A confirmation box will be displayed to verify your
choice.






























