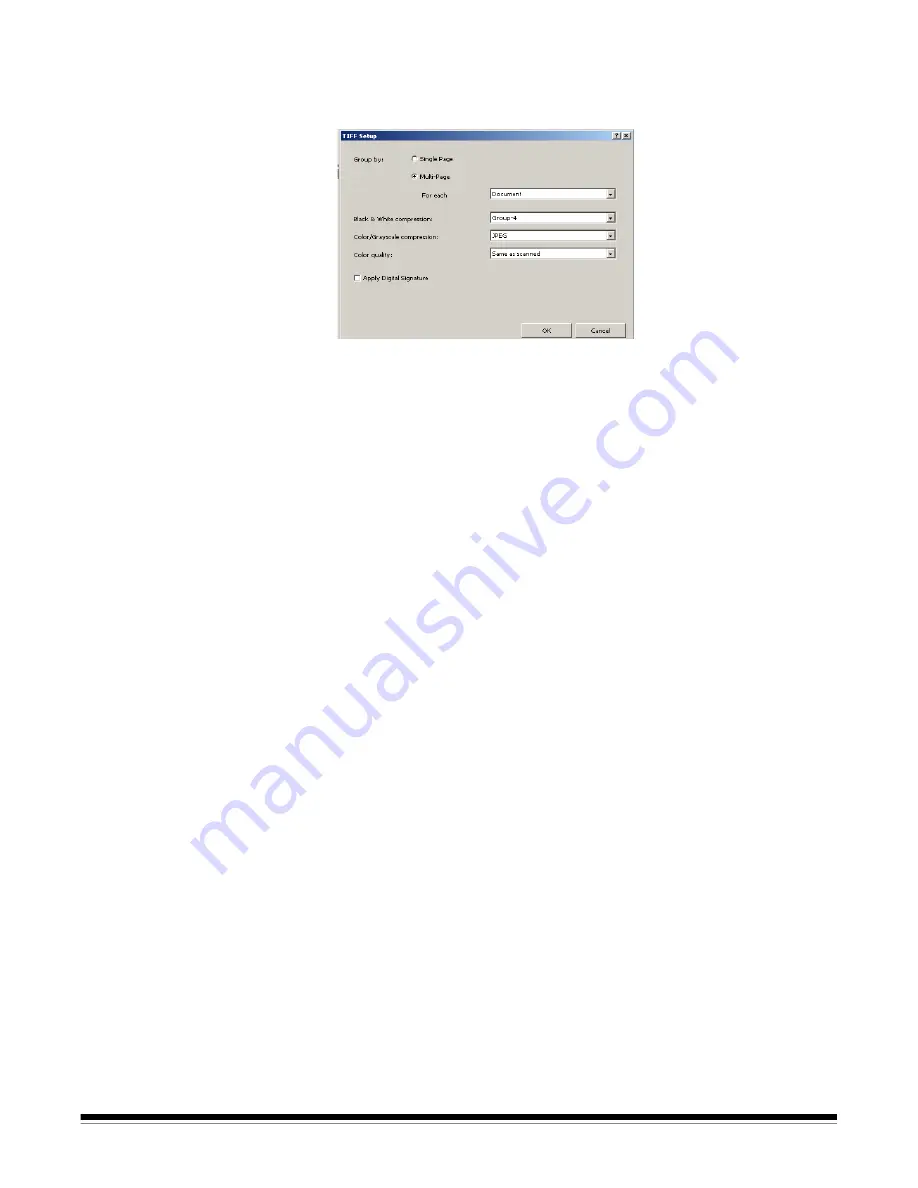
A-61635 December 2010
4-55
Selecting TIFF as your file format:
If you select
TIFF
as your file format to process your output, the TIFF Setup
dialog box will be displayed.
1. Select
either
Single-Page
or
Multi-Page
as the way to group your image
files in output. Every input (scanned) image file will be a separate output
file.
•
If you select
Single-Page,
every image you scan is a separate image
file in output. Therefore, if you scan a page, you will have two separate
image files in output (one for the front and one for the back). If you are
scanning dual stream, you will have four image files in output.
•
If you select
Multi-Page
, the
For each
drop-down list becomes
available.
-
For each: Page
— every image for every page scanned becomes one
file. When you open the file, there will be two images, one for the front
and one for the back. If you are scanning dual stream, you will have four
images.
-
For each: Document
— every page scanned into one document will
become the contents of one file. There may be several (or many)
images in one file.
-
For each: Batch
— all images scanned into the batch will become one
output file. There may be many images in the output file.
2. If your output includes black and white images, the Black & White
compression option is available. Select
Group-4
or (
none
) from the drop-
down list.
3. If your output includes color or grayscale images, the
Color/Grayscale
compression
and
Color quality
options are available.
•
Color/Grayscale compression:
select
JPEG
(TIFF 6), or (
none
).
•
Color quality
: select one of the following settings from the drop-down
list:
Same as scanned, Draft, Good, Better, Best,
or
Superior
.
Same
as scanned
is recommended.
4. If you want to have a digital signature, click
Apply Digital Signature
.
Checking this option provides the recipient with some confidence that the
image data has not been changed.
5. When finished, click
OK
.






























