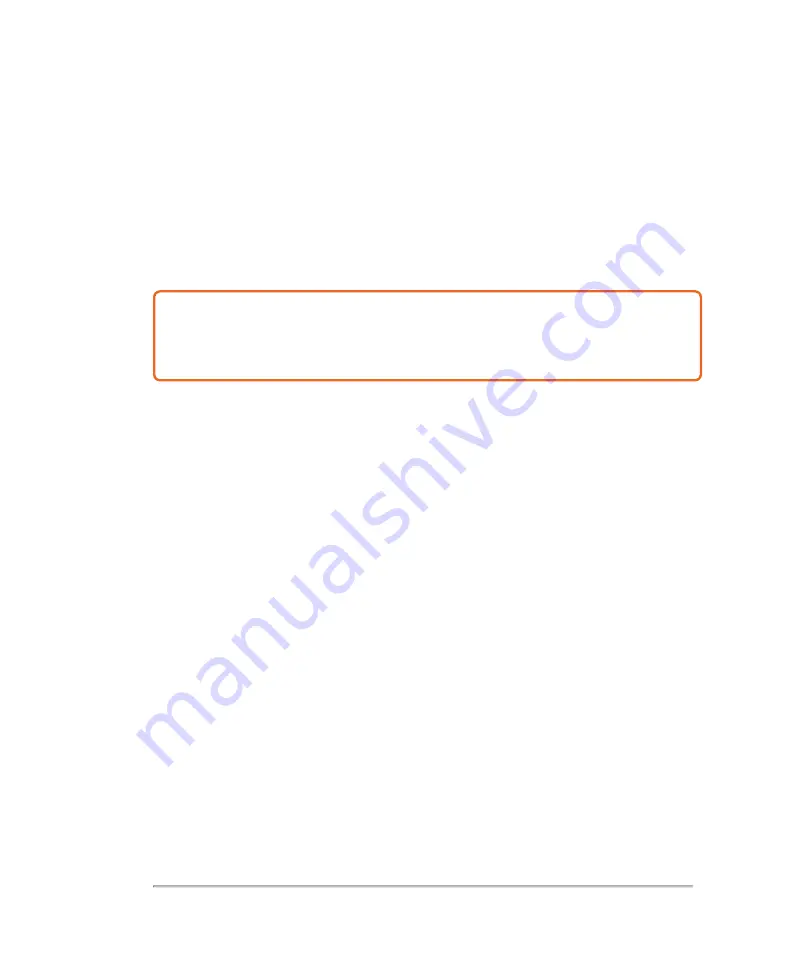
10 Clean
the system to remove any visible gel, debris or bodily fluids.
♦
Wipe
from clean areas to the soiled areas to avoid cross-contamination.
11 Verify
that all gel, debris, and bodily fluids have been removed from the transducer
and system. If necessary, repeat Steps 9 and 10, with a new wipe.
12 Obtain
a compatible disinfectant. Compatible disinfectant materials listed in the
table
"Compatible cleaners and disinfectants"
Caution:
Make sure the solution does not get into any of the connector ports.
Apply the disinfectant solution to the cloth rather than applying it directly to
surfaces if not using a wipe.
13 Disinfect
the system by wiping all surfaces including:
l
clinical display (upper monitor)
l
control panel (lower monitor)
l
transducer and gel holders
l
cable hooks
l
grab bars
l
all surfaces that may have been touched and/or contaminated
14 Ensure
the system stays wet with the disinfectant for the wet contact time listed
in the table
"Compatible cleaners and disinfectants"
This may require
reapplication to achieve the required wet time
.
♦ For example, if you are using Sani-Cloth Bleach it has a wet contact time of 4
minutes. Wipe the entire system until thoroughly wet. If the system starts to dry
before the 4 minutes is reached, use a new wipe and re-wet the system. Continue the
process of re-wetting with a new wipe until a total wet time of 4 minutes is reached.
15 Allow
the system to air dry in a clean, well ventilated space. Do not dry with a
cloth.
322
Cleaning and disinfecting
Содержание VisualSonics Vevo MD
Страница 1: ......
Страница 2: ......
Страница 12: ...12 ...
Страница 27: ...System enclosure with composite safety warning label location highlighted System components 27 ...
Страница 67: ...Contraindications The Vevo MD Imaging System system has no known contraindications Contraindications 67 ...
Страница 69: ...System settings 69 ...
Страница 70: ...70 System settings ...
Страница 77: ...3 Tap DICOM Setup Connectivity 77 ...
Страница 112: ...3 Tap Delete and confirm you want to delete the exam type 4 Tap Done to close the settings page 112 System settings ...
Страница 114: ...4 Type a name for the exam type Note The exam type must have a unique name 5 Tap Done 114 System settings ...
Страница 146: ...2 Tap User Management in the list on the left 146 System settings ...
Страница 164: ...2 Check the Enable Patient Header check box below the user list 3 Tap Done 164 System settings ...
Страница 168: ...Review images screen 1 Next and previous image 2 Scan 3 Export 4 Delete 168 Patient ...
Страница 174: ...3 Tap a text box and fill in the field See Patient form fields on page 170 4 Tap Done 174 Patient ...
Страница 266: ...Note When you enable zoom from inside the color box the whole image is zoomed not just the color box area 266 Scanning ...
Страница 281: ...3 When the move is complete lift your finger to commit the change 4 Save your image Annotations 281 ...
Страница 293: ...4 Tap Save Clip to save the entire clip or tap Save Frame to save a new single frame To add a linear measurement 293 ...
Страница 461: ...zoom while scanning 2D control 226 Color Doppler Mode control 265 Index 461 ...
Страница 462: ...462 Index ...
Страница 463: ...51370 01 1 0 51370 01 ...
















































