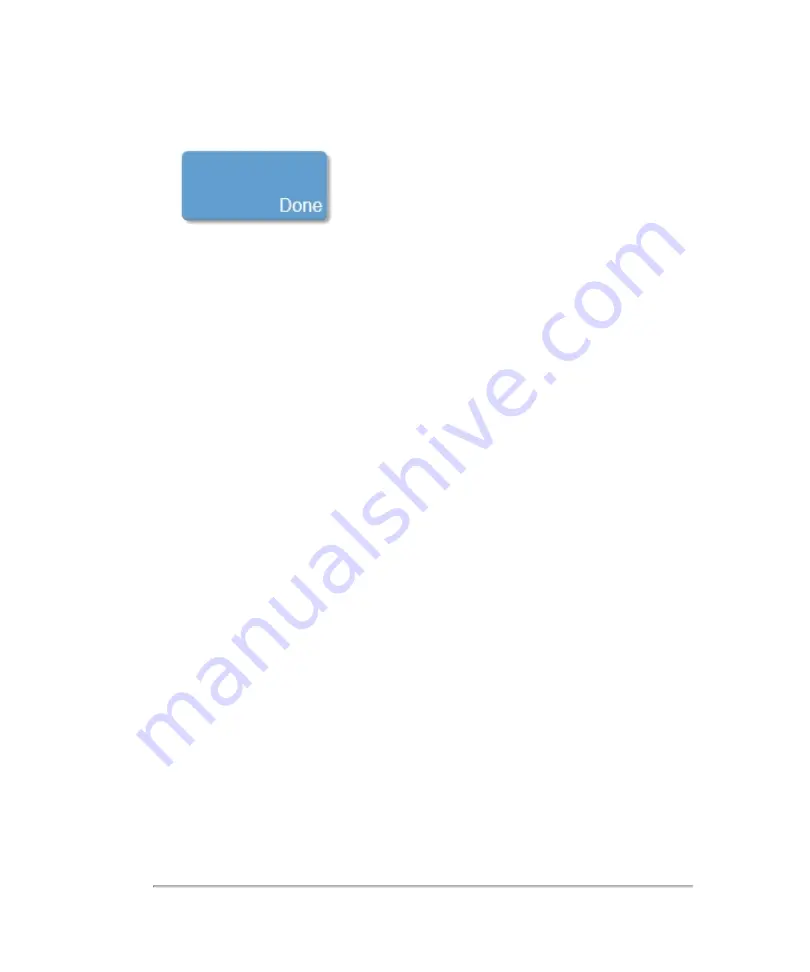
7
Tap
Done
.
Creating preset groups for multi-mode acquisition sessions
A preset group is a way to set your system to automatically apply a selected preset in
multiple-mode image acquisition sessions.
You create a preset group in the
Exam Types & Presets
page. When creating the
group preset, observe the following:
l
Name and apply the group to each mode you work with in a particular multiple
mode session sequence such as you would follow in a protocol SOP
l
You can assign a particular preset to only one group. If you need to use a preset
in a second preset group, create a copy of that preset using the
New Preset
button and then add that preset to the new group
l
You can assign only one preset per mode to the same group
l
You can activate a preset group during an acquisition session by selecting a
preset which is part of a group
To create a preset group
1
While editing an application, in the group presets section of the window, tap
New
and enter a name for your new preset group.
2
Tap
Save
.
3
From the mode list, displayed at the top of the window, select the mode from which
you want to select a preset.
124
System settings
Содержание VisualSonics Vevo MD
Страница 1: ......
Страница 2: ......
Страница 12: ...12 ...
Страница 27: ...System enclosure with composite safety warning label location highlighted System components 27 ...
Страница 67: ...Contraindications The Vevo MD Imaging System system has no known contraindications Contraindications 67 ...
Страница 69: ...System settings 69 ...
Страница 70: ...70 System settings ...
Страница 77: ...3 Tap DICOM Setup Connectivity 77 ...
Страница 112: ...3 Tap Delete and confirm you want to delete the exam type 4 Tap Done to close the settings page 112 System settings ...
Страница 114: ...4 Type a name for the exam type Note The exam type must have a unique name 5 Tap Done 114 System settings ...
Страница 146: ...2 Tap User Management in the list on the left 146 System settings ...
Страница 164: ...2 Check the Enable Patient Header check box below the user list 3 Tap Done 164 System settings ...
Страница 168: ...Review images screen 1 Next and previous image 2 Scan 3 Export 4 Delete 168 Patient ...
Страница 174: ...3 Tap a text box and fill in the field See Patient form fields on page 170 4 Tap Done 174 Patient ...
Страница 266: ...Note When you enable zoom from inside the color box the whole image is zoomed not just the color box area 266 Scanning ...
Страница 281: ...3 When the move is complete lift your finger to commit the change 4 Save your image Annotations 281 ...
Страница 293: ...4 Tap Save Clip to save the entire clip or tap Save Frame to save a new single frame To add a linear measurement 293 ...
Страница 461: ...zoom while scanning 2D control 226 Color Doppler Mode control 265 Index 461 ...
Страница 462: ...462 Index ...
Страница 463: ...51370 01 1 0 51370 01 ...






























