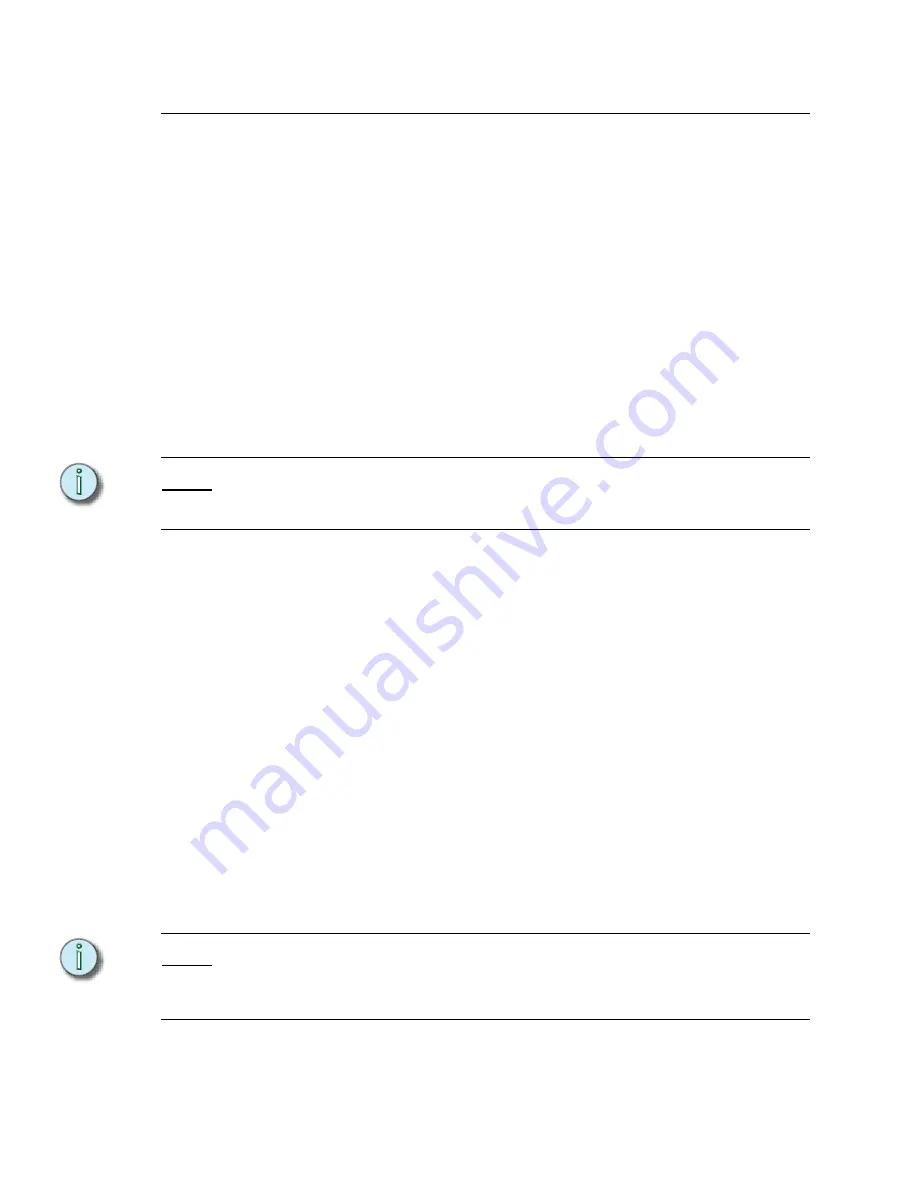
110
Emphasis Console v1.4.0 User Manual
Cues
Blind allows you to edit cues and cue attributes without affecting the stage output. This is
useful when you are in the middle of a rehearsal or performance and you need to make a
change. Blind also allows you to see more detailed information about cues that contain
multiple parts, effects or subroutines.
Edit cues in Blind:
Step 1:
Press
[Blind]
. The Blind display defaults to cues.
Step 2:
Press
[
x
]
[Enter]
to select cue [x]. You can also use the
[+]
and
[-]
keys to
increment and decrement through the cue list.
Step 3:
Select channels using the procedure described in
Step 4:
Set levels using the procedure described in
. “Not Recorded” will blink in the lower left corner of the
channel area.
Step 5:
Press
[Record]
<Cue> <
x
> [Enter]
, where [x] is the target cue number.
N o t e :
When you edit cues, submasters, groups or focus points in Stage, Fader or Blind,
changes to channel levels or effects are not recorded until you press
[Record]
[Enter]
.
Changes to overall cue or submaster timing do not require
[Record]
[Enter]
.
Multi-Part cues
In Blind, you can view a multi-part cue as a whole, or by part. When viewing individual parts,
other channels recorded in the cue are displayed with grey levels. A channel may only be
recorded into one part of a multi-part cue.
Edit multi-part cues in Blind:
Step 1:
Press
[Blind]
. The Blind display defaults to cues.
Step 2:
Press
[
x
]
[Enter]
to select cue [x]. You can also use the
[+]
and
[-]
keys to
increment and decrement through the cue list. The whole cue will be displayed
until you select a specific part to view or edit.
Step 3:
Press
[Part]
[
y
]
to select part [y]. You can also use the
[+]
and
[-]
keys to
increment and decrement through the parts.
Step 4:
Select channels using the procedure described in
Step 5:
Set levels using the procedure described in
. “Not Recorded” will blink in the lower left corner of the
channel area.
Step 6:
Press
[Record]
[Part]
[
y
]
[Enter]
, where [y] is the target part number.
N o t e :
Alternatively, you can press
[Record]
[Enter]
to record modified levels back into their
source part. This way you can modify levels across the cue without having to edit each
part individually. Channels added to the cue will be recorded into part 8, unless you
specifically choose a part in the record command.
Содержание Emphasis Lighting Control System
Страница 10: ...viii Emphasis Console v1 4 0 User Manual This page intentionally blank...
Страница 14: ...4 Emphasis Console v1 4 0 User Manual This page intentionally blank...
Страница 62: ...52 Emphasis Console v1 4 0 User Manual...
Страница 114: ...104 Emphasis Console v1 4 0 User Manual This page intentionally blank...
Страница 152: ...142 Emphasis Console v1 4 0 User Manual This page intentionally blank...
Страница 164: ...154 Emphasis Console v1 4 0 User Manual This page intentionally blank...
Страница 244: ...234 Emphasis Console v1 4 0 User Manual This page intentionally blank...
Страница 252: ...242 Emphasis Console v1 4 0 User Manual This page intentionally blank...
Страница 274: ...264 Emphasis Console v1 4 0 User Manual This page intentionally blank...
Страница 276: ...266 Emphasis Console v1 4 0 User Manual This page intentionally blank...
Страница 291: ...This page intentionally blank...
















































