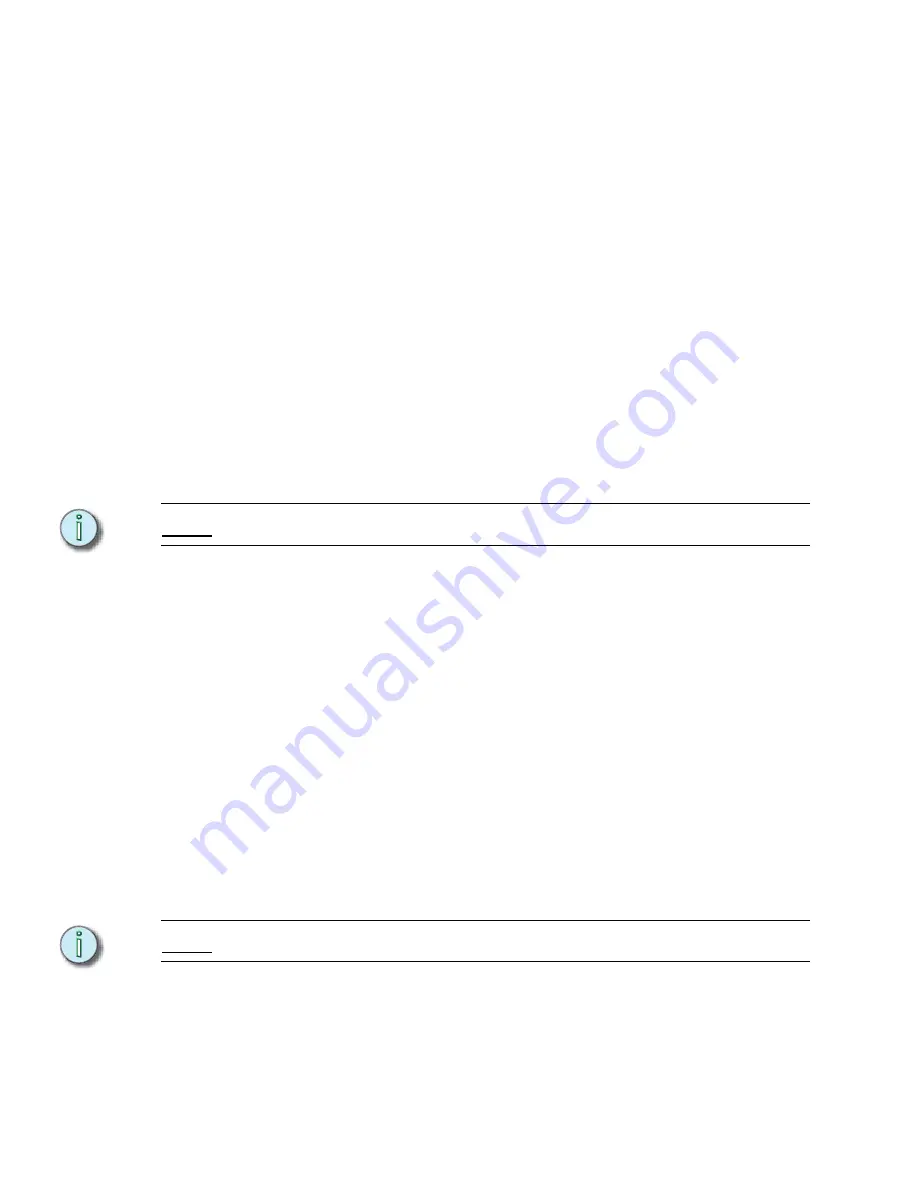
82
Emphasis Console v1.4.0 User Manual
Step 2:
Press:
•
[At]
[
y
]
, where [y] is a proportional level, or use the level wheel/trackpad.
When you do this, you are using the focus point like it is a group. No
reference to recorded levels is created or maintained. Direct levels are
recorded in any subsequent record command.
•
[Focus Point]
[
y
]
[Enter]
, where [y] is the focus point you want to reference
to. This could be the same as the focus point you used in step 1, if you
wanted to look at the entire focus point on stage, for example. Or, you can
use the focus point in step 1 as a selection tool, and the focus point here as
a level setting tool.
Palettes
If you want to create a quick color select, you can use
palettes
. Palettes are stored in
Emphasis Visualization as a shortcut in the Emphasis mode. They are not referenced by
cues and submasters, but do provide a quick way to recall colors. See the
Emphasis
Visualization User Manual
for more information on palettes.
Only and Solo
The
[Only]
and
[S3 - Solo]
functions can be used with fixtures to limit selections and record
commands to the attribute categories. This is useful if you only want to set the color
channels of a fixture to a focus point, or if you only want to record position channels to a
focus point, for example. You can also use
[S3 - Solo]
to step through your fixtures,
adjusting them individually, then return to the whole stage look.
N o t e :
Only is found on
[S4 - Only]
in Stage, Blind and Fader on Express facepanels.
Select and adjust fixtures using [S3 - Solo]:
Step 1:
Press
[S8 - Fixture]
[
x
]
<S7 - More Softkeys>
[S3 - Solo]
, to select fixture [x]
and force all other intensities temporarily to zero.
Step 2:
Adjust fixture [x].
Step 3:
Press
[+]
to select the next fixture, or
[-]
to select the previous fixture.
Step 4:
Repeat steps 2 and 3 until you have completed making your adjustments.
Step 5:
Press
[S3 - Solo]
to return to the full stage look.
Select fixture attributes using [Only]:
Step 1:
Press
[S8 - Fixture]
[
x
]
, where [x] is the fixture number you want to select. Use
[And]
,
[Thru]
and
[Except]
to select multiple fixtures. The fixture box will be
displayed.
Step 2:
Press
[Only]
[S1 - Position]
to select the position channels of the fixture. You
can substitute
[S2 - Image]
,
[S3 - Color]
,
[S4 - Beam]
or
[S5 - Other]
to select
channels assigned to those categories. If you press
[Only]
[S6 - Attribute]
[
y
]
,
where [y] is an attribute number, you can limit your selection to one attribute.
N o t e :
See
for information on attributes and their categories.
Step 3:
Press
[Focus Point]
[
z
]
, where [z] is the focus point number. Channels will be
captured at the level recorded in the focus point, and the number [z] will be
indicated below the level. You can also set direct levels using the encoders or the
[At]
key.
Содержание Emphasis Lighting Control System
Страница 10: ...viii Emphasis Console v1 4 0 User Manual This page intentionally blank...
Страница 14: ...4 Emphasis Console v1 4 0 User Manual This page intentionally blank...
Страница 62: ...52 Emphasis Console v1 4 0 User Manual...
Страница 114: ...104 Emphasis Console v1 4 0 User Manual This page intentionally blank...
Страница 152: ...142 Emphasis Console v1 4 0 User Manual This page intentionally blank...
Страница 164: ...154 Emphasis Console v1 4 0 User Manual This page intentionally blank...
Страница 244: ...234 Emphasis Console v1 4 0 User Manual This page intentionally blank...
Страница 252: ...242 Emphasis Console v1 4 0 User Manual This page intentionally blank...
Страница 274: ...264 Emphasis Console v1 4 0 User Manual This page intentionally blank...
Страница 276: ...266 Emphasis Console v1 4 0 User Manual This page intentionally blank...
Страница 291: ...This page intentionally blank...






























