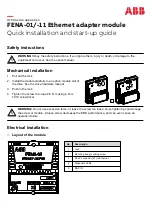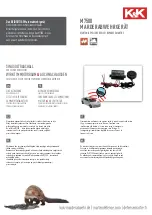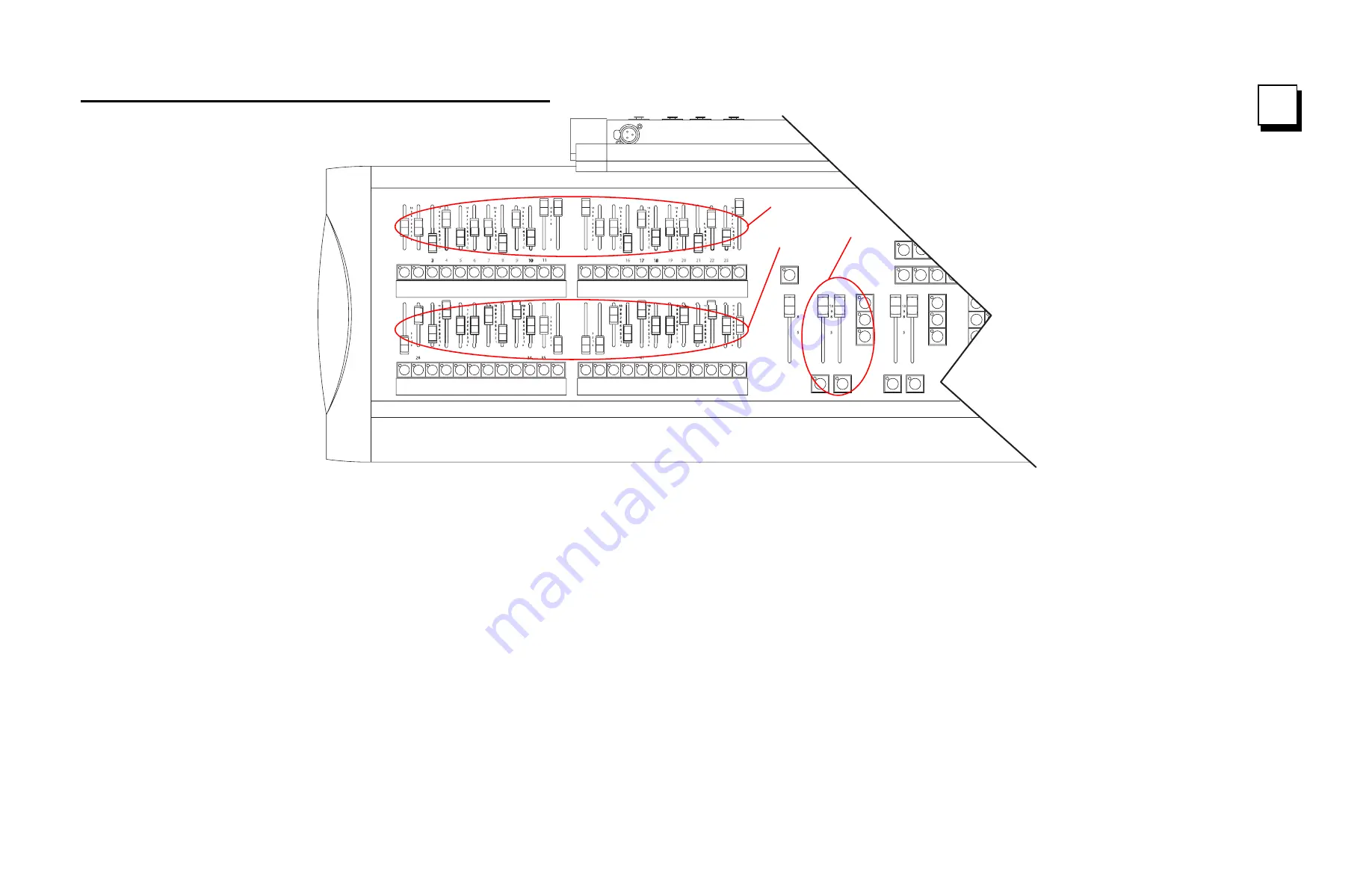
Emphasis Console v1.4.0 User Manual
Reference Fold-outs
276
J
Express Facepanel Two-Scene Operation
1
0
8
9
10
7
4
5
6
8
9
10
7
0
10
10
4
5
6
8
9
7
10
1
0
10
10
0
9
8
10
4
0
1
3
5
PUS
H
D
C
B
A
Master
13
0
1
2
3
4
6
7
0
1
2
3
4
6
7
0
4
3
2
1
7
6
10
9
14
15
24
37
38
39
40
42
43
44
45
46
47
48
27
25
2
1
Channels
28
29
31
32
30
33
36
12
1
2
3
4
5
6
7
8
9
10
11
12
13
14
15
16
17
18
19
20
21
22
23
24
Clear
Rate
Back
Go
Hold
Clear
Rate
Back
Go
Hold
Overview
You can use the Express 24/48, 48/96 and
72/144 facepanels in “single-scene” or “two-
scene” mode. In single-scene operation, the
channel faders access the first 48, 96 or 144
channels, based on the facepanel type.
In two-scene operation, the top and bottom
rows of channel faders access the first 24, 48
or 72 channels. For example, on an
Express 24/28, fader 1 and 25 will both
access channel 1, faders 2 and 26 access
channel 2, and so on. Two-scene mode
allows you to setup lighting looks manually
on the channel faders and crossfade
between them. In all cases, two-scene
mode uses the top row of channel faders as
“Scene A” and the bottom row of channel
faders as “Scene B”. When you are running
in two-scene mode, the AB Fader pair is used
to crossfade from Scene A to Scene B. You
can crossfade manually or with timing
applied. You can use the CD Fader Pair to
playback recorded cues (see
for more information).
Note:
The Express 24/48 also has the ability to run in single-scene mode
with channel and submaster faders available. In that case, the top row
of channel faders correspond to channels 1-24, and the bottom row
becomes submasters 1-24.
Setup Two-scene Operation
To change the operation mode of your Express 24/48, 48/96 or 72/144, you
will need to use the Setup display. Once you have enabled two-scene
operation, the AB Fader Pair can only be used for crossfading between Scene
A and Scene B. If you want to playback recorded cues on the AB Fader Pair,
you will need to return to single-scene operation.
Setup two-scene operation:
Step 1:
Press
[Setup] [1] [Enter]
to open the System Settings menu.
Step 2:
Press
[1][5] [Enter]
to select the Scene Mode settings.
Step 3:
Press
[1] [Enter]
to set the console to two-scene operation.
Step 4:
Press
[Stage]
to return to the Stage display.
Setup single-scene operation:
Step 1:
Press
[Setup] [1] [Enter]
to open the System Settings menu.
Step 2:
Press
[1][5] [Enter]
to select the Scene Mode settings.
Step 3:
On Express 48/96 and 72/144 consoles, press
[0] [Enter]
to
return to single-scene operation. On Express 24/48 consoles, you
have two single-scene choices: press
[2] [Enter]
for single-scene
operation
without
submasters, or press
[3] [Enter]
for single-
scene operation
with
submasters.
Step 4:
Press
[Stage]
to return to the Stage display.
Playback Looks using the AB Fader Pair
Channel faders are “mastered” by the AB Fader Pair when two-scene
operation is enabled. This means that the top row of channel faders, Scene A,
will be active when the A Fader in the AB Fader Pair is at the top of its travel
(farthest away from you). Channel faders in the bottom row, Scene B, are
active when the B Fader in the AB Fader Pair is at the bottom of its travel
(closest to you).
Note:
If you place the A Fader and B Fader off their respective zero position
(for example, both at full), both Scene A and Scene B become active.
In that case, the channel fader at the highest level will control the
output for that channel.
Playback lighting looks manually:
Step 1:
Slide the AB Fader Pair to the top of their travel (away from you).
Step 2:
Move the channel faders on Scene A to the levels you want in your
first look (Cue 1). Lighting levels will change on stage.
Step 3:
Move the channel faders on Scene B to the levels needed in
the
next
look (Cue 2). This will not affect the stage output.
Step 4:
Slide the AB Fader Pair toward you to crossfade from
Scene A (Cue 1) to Scene B (Cue 2). The speed at
which you move the AB Faders determines the
rate of change on stage.
Step 5:
Move the channel faders on Scene A to the
levels needed in the
next
look (Cue 3). This
will not affect the stage output.
Step 6:
Slide the AB Fader Pair away from you to
crossfade from Scene B (Cue 2) back into Scene
A. Since you have changed the channel levels on
Scene A, you have crossfaded into “Cue 3”.
Step 7:
Continue this process to fade from cue to cue
manually.
Note:
Use the
[AB-Clear]
key to flash Scene At
to full, and the
[AB-Back]
key to flash
Scene B.
Playback Looks with Timing
For long crossfades, you may not want to crossfade manually between
scenes. You can set timing values for the upfade and downfade movement on
the AB Fader Pair. The crossfade is started by moving the AB Faders fully
away from you or fully toward you. The scene that is fading in will follow the
upfade time, and the scene that is fading out will follow the downfade time.
Crossfade scenes using timing:
Step 1:
Slide the AB Fader Pair to the top of their travel (away from you).
Step 2:
Move the channel faders on Scene A to the levels you want in your
first look (Cue 1). Lighting levels will change on stage.
Step 3:
Move the channel faders on Scene B to the levels needed in the
next
look (Cue 2). This will not affect the stage output.
Step 4:
Press
[AB-Rate] [
x
] [Enter]
, where [
x
] is the upfade time.
Step 5:
Press
[
x
] [Enter]
, where [
x
] is the downfade time. If the downfade
time is the same as the upfade time, just press
[Enter]
. The Rate
key will blink to indicate that it is active.
Step 6:
Move the AB Faders toward you. When they reach the end of
travel, the timed fade will begin. Timing will remain active on the
AB Fader Pair until you press
[AB-Rate]
again.
Note:
You can pause a timed crossfade using the
[AB-Hold]
key. To resume
the fade, press
[AB-Go]
.
Scene A
Scene B
AB Fader Pair
Содержание Emphasis Lighting Control System
Страница 10: ...viii Emphasis Console v1 4 0 User Manual This page intentionally blank...
Страница 14: ...4 Emphasis Console v1 4 0 User Manual This page intentionally blank...
Страница 62: ...52 Emphasis Console v1 4 0 User Manual...
Страница 114: ...104 Emphasis Console v1 4 0 User Manual This page intentionally blank...
Страница 152: ...142 Emphasis Console v1 4 0 User Manual This page intentionally blank...
Страница 164: ...154 Emphasis Console v1 4 0 User Manual This page intentionally blank...
Страница 244: ...234 Emphasis Console v1 4 0 User Manual This page intentionally blank...
Страница 252: ...242 Emphasis Console v1 4 0 User Manual This page intentionally blank...
Страница 274: ...264 Emphasis Console v1 4 0 User Manual This page intentionally blank...
Страница 276: ...266 Emphasis Console v1 4 0 User Manual This page intentionally blank...
Страница 291: ...This page intentionally blank...