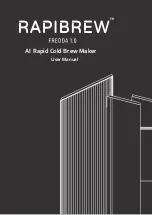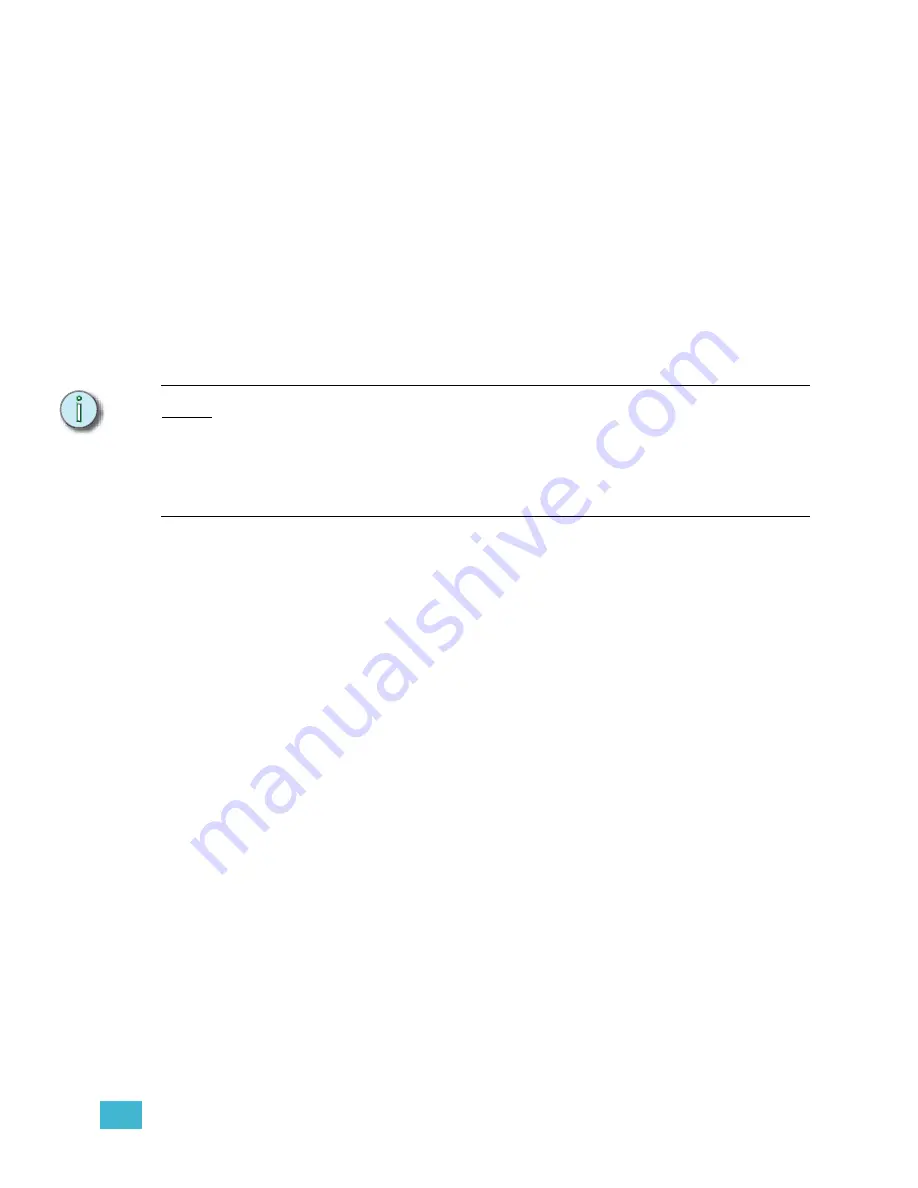
4
Live Editing
89
Record Cues
Emphasis provides two basic recording functions –
[Record]
and
[Track]
. The
[Record]
function saves all channels at their Stage levels in the cue, group or submaster you specify.
When you use
[Record]
for cues, only the cue you specify is affected.
[Track]
, on the other
hand, can make changes across a series of cues (see
).
Record cues:
Step 1:
Select channels using the procedure described in
Step 2:
Set levels using the procedure described in
.
Step 3:
Press
[Record]
<Cue> [x] [Enter]
, where [x] is the target cue number. If the
target cue number has already been recorded, a “Cue Recorded” message will
blink on the stage display. If you choose to record to a used number, the new look
will overwrite the old look.
N o t e :
Remember that the
[Record]
function will store all Stage levels in the cue, group or
submaster you specify. Make sure that you have cleared all unwanted channels before
recording your cues. Stray channel levels may come from captured channels, active
submasters, cues in the fader pairs, or channels in the background. If you need to leave
a channel or dimmer at a level, but you do not want to record it at that level in your cues,
use the Except or Solo commands (see
) or the Park
command (see
).
Link Functions
There are times when you want cues to play back out of numerical order, or you may want
other things to happen in your Emphasis Control System when a cue is played back. You
can use the
[Link]
function to change the order of the cue list, without having to re-record
all your cues, and to link cues to submaster bumps and macros. You can enter links in
Stage, Blind, Fader and Cue List displays.
When you link a cue to another cue you change the playback order of your cue list. For
example, you have a cue list of five cues numbered 1-5 and you link cue 1 to cue 5. When
you play back cue 1, cue 5 becomes the next cue, skipping over cues 2-4. By linking cues
in both directions, you can create link loops. In a link loop, pressing
[Go]
will keep you within
the loop.
Link a cue to another cue:
Step 1:
Press
[Cue] [
x
]
, where [
x
] is the first cue to play back.
Step 2:
Press
[Link] <Cue> [
y
] [Enter]
, where [
y
] is the cue to jump to in the cue list.
Link to macros
You can link a cue to a macro. A macro is a recorded series of commands (see
). The macro will fire as soon as you press
[Go]
, unless you have entered a
[Follow]
time in the cue (see
).
Link a cue to a macro:
Step 1:
Press
[Cue] [
x
]
, where [
x
] is the cue you are linking the macro to.
Step 2:
Press
[Link] [Enter Macro] [
y
] [Enter]
, where [
y
] is the macro number.
Содержание Emphasis Lighting Control System
Страница 10: ...viii Emphasis Console v1 4 0 User Manual This page intentionally blank...
Страница 14: ...4 Emphasis Console v1 4 0 User Manual This page intentionally blank...
Страница 62: ...52 Emphasis Console v1 4 0 User Manual...
Страница 114: ...104 Emphasis Console v1 4 0 User Manual This page intentionally blank...
Страница 152: ...142 Emphasis Console v1 4 0 User Manual This page intentionally blank...
Страница 164: ...154 Emphasis Console v1 4 0 User Manual This page intentionally blank...
Страница 244: ...234 Emphasis Console v1 4 0 User Manual This page intentionally blank...
Страница 252: ...242 Emphasis Console v1 4 0 User Manual This page intentionally blank...
Страница 274: ...264 Emphasis Console v1 4 0 User Manual This page intentionally blank...
Страница 276: ...266 Emphasis Console v1 4 0 User Manual This page intentionally blank...
Страница 291: ...This page intentionally blank...