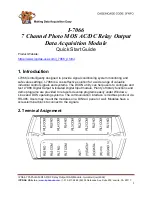5
Blind Editing
119
Create a subroutine cue:
Step 1:
Press
[Blind].
The Blind display defaults to cues.
Step 2:
Press
<Cue> [
x
]
, where [x] is the cue you want to use.
Step 3:
Press
[Type] [4] [Enter]
to set the type to Subroutine.
Step 4:
Press
[1]
to set Step 1
.
Step 5:
Press the right-arrow
[
t
]
key to move to the step contents column.
Step 6:
Press
[
y
]
, where [y] is a recorded cue number, to set the cue number referenced
in step 1.
Step 7:
Press right-arrow
[
t
]
key to move to the fade type column.
Step 8:
Press:
•
[1]
to set a Crossfade fade type. This setting overrides the fade type
recorded with the referenced cue.
•
[2]
to set an Allfade fade type. This setting overrides the fade type recorded
with the referenced cue.
•
[3]
to set a Blocking fade type. This setting overrides the fade type recorded
with the referenced cue.
•
Press
[Clear]
to set a dynamic fade type. The dynamic fade type, displayed
in purple, follows the fade type stored with the cue.
Step 9:
Press right-arrow
[
t
]
key to set the Upfade time. This can be fixed, dynamic or
manual. Type a time value or press
[Clear]
to set dynamic or manual fade time.
The dynamic fade time, displayed in purple, follows the fade time stored with the
cue.
Step 10: Press right-arrow
[
t
]
key to set the Downfade time. This can be fixed, dynamic
or manual. Type a time value or press
[Clear]
to set dynamic or manual fade
time. The dynamic fade time, displayed in purple, follows the fade time stored
with the cue.
Step 11: Press
right-arrow
[
t
]
key to set the Follow time. This can be fixed, dynamic or
manual. Type a time value or press
[Clear]
to set dynamic fade time or Hold.
Hold takes the place of a “Hold for Go” command (see below).
Step 12: Press the down-arrow
[
v
]
key
to move to the next step. Repeat steps 5 through
12 for each step in the subroutine that contains cue information.
Step 13: Press
[Record] [Enter]
to record the subroutine.
To add a subroutine style to a step:
Step 1:
Select the step you want to modify and press
[S8 -Style]
.
Step 2:
Press:
•
[1] [Enter]
for Loop to Step and enter the step number to loop to, and the
number of loops you want the subroutine to perform. The Loop to Step style
is typically entered in the last step of a subroutine.
•
[2] [Enter]
for Bounce and enter the number of bounces you want the
subroutine to perform. The Bounce style is typically entered in the last step
of a subroutine, unless a Subroutine Fade step is also in the subroutine. In
that case, the Bounce step will be the next-to-last step.
•
[3]
[Enter]
for Jump to Cue and enter the cue number to jump to. The Jump
to Cue style is typically entered in the last step of a subroutine.
•
[4] [Enter]
for Hold for Go. A Hold for Go step causes the subroutine to stop
and wait for a press of the submaster bump button. Placing a Follow time of
Hold on a cue step performs the same function.
Содержание Emphasis Lighting Control System
Страница 10: ...viii Emphasis Console v1 4 0 User Manual This page intentionally blank...
Страница 14: ...4 Emphasis Console v1 4 0 User Manual This page intentionally blank...
Страница 62: ...52 Emphasis Console v1 4 0 User Manual...
Страница 114: ...104 Emphasis Console v1 4 0 User Manual This page intentionally blank...
Страница 152: ...142 Emphasis Console v1 4 0 User Manual This page intentionally blank...
Страница 164: ...154 Emphasis Console v1 4 0 User Manual This page intentionally blank...
Страница 244: ...234 Emphasis Console v1 4 0 User Manual This page intentionally blank...
Страница 252: ...242 Emphasis Console v1 4 0 User Manual This page intentionally blank...
Страница 274: ...264 Emphasis Console v1 4 0 User Manual This page intentionally blank...
Страница 276: ...266 Emphasis Console v1 4 0 User Manual This page intentionally blank...
Страница 291: ...This page intentionally blank...