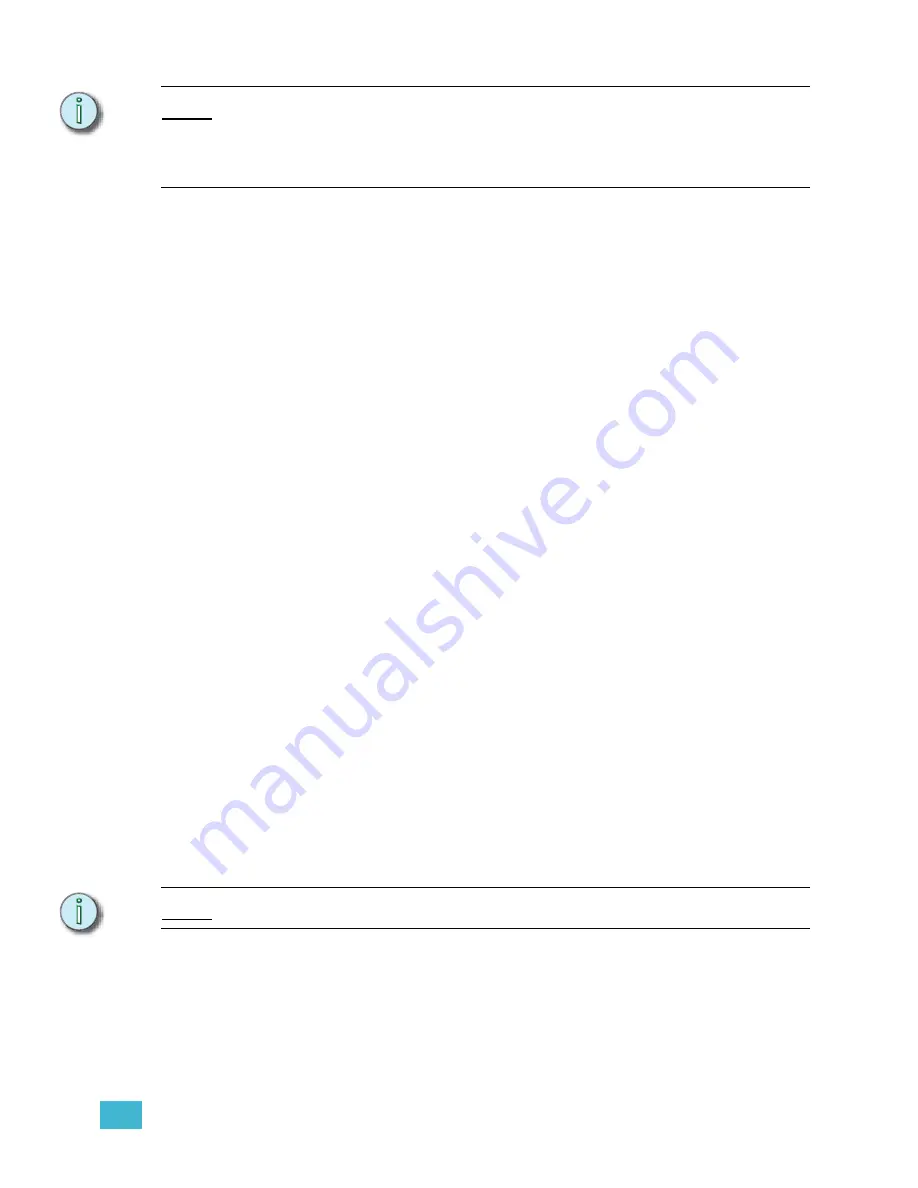
5
Blind Editing
125
N o t e :
If you create a range of steps and then add a range of channels, the selected channels
will be added one-to-one in each selected step. For example, if you create or select steps
1 through 10, and then add channels 1 through 10, channel 1 will be placed in step 1,
channel 2 into step 2, and so on. This feature will not split up groups or focus points
across steps. Groups and focus points are always entered into a step in their entirety.
Delete channels from a step in an effect:
Step 1:
Press
[Blind]
. The Blind display defaults to cues.
Step 2:
Press
<Cue>
[
x
]
to select cue [x]. If you want to modify an effect recorded directly
to a submaster, press
[Sub]
[
x
]
, where [x] is the submaster you want to modify.
Step 3:
Press
[S1 - Step]
[
y
]
to select the step containing the channels you want to
delete.
Step 4:
Press
[Channel]
[
z
]
to select channel [z]. You can use the
[And]
,
[Thru]
and
[Except]
keys to select multiple channels.
Step 5:
Press
[Clear]
to delete the channels from the step.
Step 6:
Press
[Record]
[Enter]
to record the effect.
Modify step timing and levels in an effect:
Step 1:
Press
[Blind]
. The Blind display defaults to cues.
Step 2:
Press
<Cue>
[
x
]
to select cue [x]. If you want to modify an effect recorded directly
to a submaster, press
[Sub]
[
x
]
, where [x] is the submaster you want to modify.
Step 3:
Press
<S7 - More Softkeys>
to view the effect step softkeys.
Step 4:
Press
[S1 - Step] [
y
]
to select step [y]. You can also use
[And]
,
[Thru]
and
[Except]
to select multiple steps.
Step 5:
Press
[S2 - Step Time]
[
z
]
to assign a step time of [z]. Step times can be set to
0.1 second through 9:59 minutes.
Step 6:
Press
[S3 - In/Dwell/Out]
to set the In, Dwell and Out times. Each time you press
[S3]
you will move from column to column within the In/Dwell/Out portion of the
screen. When the column is highlighted, enter the time value you want for that
setting. In/Dwell/Out times can be set to 0 seconds through 9:59 minutes.
Step 7:
Press
[S4 - Low/High]
to set the low and high levels of the step. If channels in
the step have levels assigned, the low and high levels are proportional settings.
If there are no levels assigned to channels in the step, the low and high levels
are absolute. Each time you press
[S4]
you will move from column to column
within the Lo/Hi portion of the screen. When the column is highlighted, enter the
level you want for that setting.
Step 8:
Repeat steps 4 through 7 to adjust more steps.
Step 9:
Press
[Record]
[Enter]
to record the effect.
N o t e :
You can use the arrow keys to move about the effect display instead of the Softkeys.
Содержание Emphasis Lighting Control System
Страница 10: ...viii Emphasis Console v1 4 0 User Manual This page intentionally blank...
Страница 14: ...4 Emphasis Console v1 4 0 User Manual This page intentionally blank...
Страница 62: ...52 Emphasis Console v1 4 0 User Manual...
Страница 114: ...104 Emphasis Console v1 4 0 User Manual This page intentionally blank...
Страница 152: ...142 Emphasis Console v1 4 0 User Manual This page intentionally blank...
Страница 164: ...154 Emphasis Console v1 4 0 User Manual This page intentionally blank...
Страница 244: ...234 Emphasis Console v1 4 0 User Manual This page intentionally blank...
Страница 252: ...242 Emphasis Console v1 4 0 User Manual This page intentionally blank...
Страница 274: ...264 Emphasis Console v1 4 0 User Manual This page intentionally blank...
Страница 276: ...266 Emphasis Console v1 4 0 User Manual This page intentionally blank...
Страница 291: ...This page intentionally blank...






























