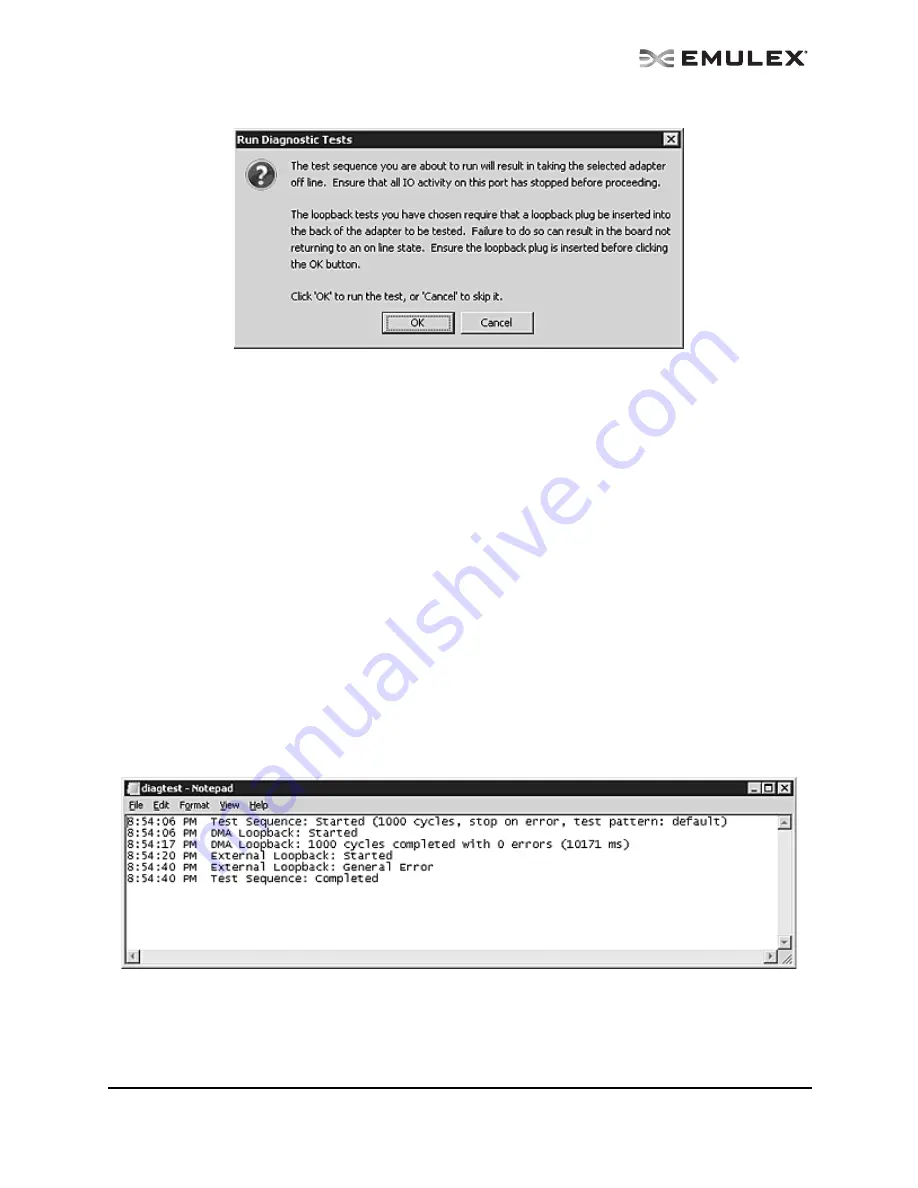
The OneCommand Utility User Manual
Page 156
4.
Click OK. If you choose to run an External Loopback test the following window appears:
Figure 95: Advanced Diagnostic Tests Warning window for External Loopback
5.
Click OK. The progress bar indicates that the test is running.
Periodic test feedback, consisting of the current loopback test/cycle plus the completion status
of each type of test, is displayed in the Test Status section of the dialog box. Click Show Test
Log to view and save the log file.
Saving the Log File
You can save the test log to a log file for later viewing or printing. When new data is written to a saved
file, the data is appended to the end of the file. Each entry has a two-line header that contains the
identifier of the adapter being tested and the date and time of the test. Over time, the data accumulates
to form a chronological history of the diagnostics performed on the adapter. (Not available in read-only
mode.)
The default location is:
•
In Windows: the OneCommand Manager application install directory on your local drive
•
In Solaris SFS: /opt/HBAnyware/Dump
•
In Linux: /usr/sbin/hbanyware/Dump
•
In VMware Server: /etc/cim/emulex/Dump
After writing an entry into the log, you are prompted to clear the display. The default name of the saved
file is DiagTest.log. An example of a saved log file appears below:
Figure 96: Example of DiagTestLog window
To save the log file:
1.
After running a test from the Diagnostic tab, click Save Test Log. The Diagnostic Test Log
dialog box appears. The default name of a saved file is DiagTest.log.






























