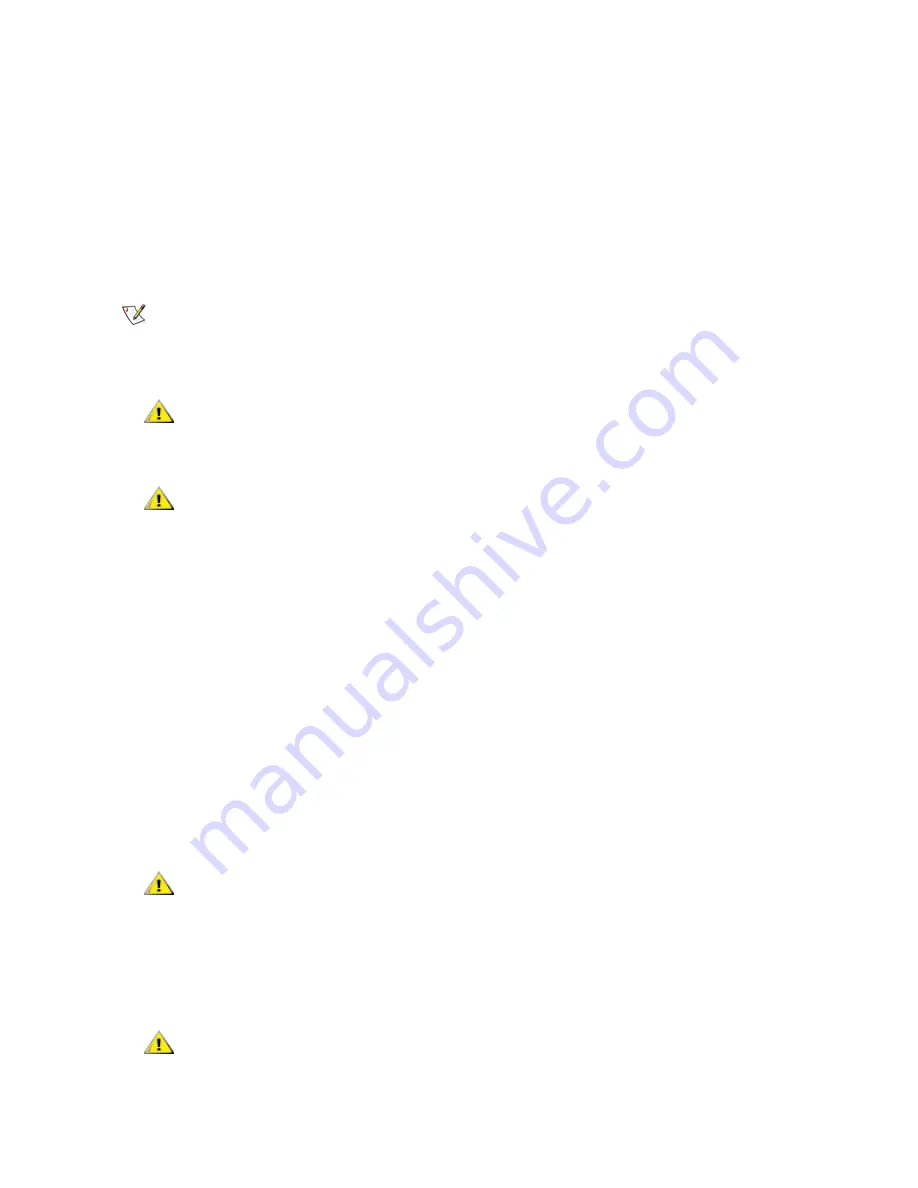
PowerVault ML6000 Maintenance Guide
105
15
Accept the default settings by pressing
Apply
, or make any changes to the network settings, and then
press
Apply
.
The progress window displays a “Success” message when complete.
16
Press
Close
.
The next screen lists one or more IP addresses assigned to the library.
17
Write down the IP addresses. You will need them to log in from your Web browser.
18
Click
Close
.
The system logs you out and you return to the login screen.
19
Open a Web browser on the host PC and enter the following in the address bar:
http://<ipaddress>/
where <
ipaddress>
is one of the IP addresses assigned to the library that you wrote down earlier.
A screen appears, displaying the current version of library firmware.
20
Click the
Click here to upgrade your library’s firmware
link.
The
Tools - Update Library Firmware
screen appears.
21
Click
Browse
to retrieve the .tgz firmware file from the location on your computer, then click
Apply
.
A dialog box appears, asking you to confirm if it is OK to reboot the library.
22
Click
OK
.
The screen displays “WORKING” in the Progress Window.
After the firmware has been transferred from the computer to the library, the login screen appears.
Note
If you are a field engineer and are logging in using the Service Port, enable
DHCP on your laptop, and the library will automatically assign you an IP. Then
open a Web browser and enter
http://10.10.10.1
in the address bar.
CAUTION
The installation is NOT complete at this point. Install current library
firmware, following the steps below.
CAUTION
Firmware Installation can take up to 1 hour to complete. DO NOT remove
power from the library during this process.
CAUTION
The appearance of the login screen on the Web browser does NOT mean
the firmware upgrade has been complete on the library; it is just an
indication that the firmware image has been moved to the LCB/compact
flash card. A 14U library with six tape drives installed can take up to 50
minutes to complete this process. Actual time may vary. You will not be
able to log in until the firmware upgrade is complete.
CAUTION
Firmware Installation can take up to 1 hour to complete. DO NOT remove
power from the library during this process.
Содержание PowerVault ML6000
Страница 1: ...w w w d e l l c o m s u p p o r t d e l l c o m MaintenanceGuide Dell PowerVault ML6000 ...
Страница 14: ...xiv Tables ...
Страница 18: ...xviii Figures ...
Страница 452: ...434 Troubleshooting the Tape Library ...
Страница 456: ...438 Library Drawings Library Rear View Figure 32 ML6020 Rear View ...
Страница 463: ...PowerVault ML6000 Maintenance Guide 445 Figure 42 Model 1 Picker Assembly Figure 43 Model 2 Picker Assembly ...
Страница 466: ...448 Library Drawings Figure 46 Model 1 Parking Tab Parked Figure 47 Model 2 Parking Tab Parked ...
Страница 467: ...PowerVault ML6000 Maintenance Guide 449 Library Control Blade LCB Figure 48 Library Control Blade ...
Страница 468: ...450 Library Drawings Power Supplies Figure 49 Power Supplies ...
Страница 475: ...PowerVault ML6000 Maintenance Guide 457 Rack mounted Library Figure 56 Rack mounted Library Front ...
Страница 477: ...PowerVault ML6000 Maintenance Guide 459 Figure 58 Electrical System 5U Library Control Module ...
Страница 478: ...460 Library Drawings Figure 59 LCB Functions ...
Страница 479: ...PowerVault ML6000 Maintenance Guide 461 ...
Страница 480: ...462 Library Drawings Figure 60 Accessor Control Block Figure 61 Door and Import Export Board DIEB ...
Страница 481: ...PowerVault ML6000 Maintenance Guide 463 Figure 62 Door and Display Block Figure 63 Power System Block ...
Страница 482: ...464 Library Drawings Figure 64 Fan Control Board ...
Страница 483: ...PowerVault ML6000 Maintenance Guide 465 Figure 65 Library Cables ...
Страница 484: ...466 Library Drawings Figure 66 Library System Grounding ...
Страница 485: ...PowerVault ML6000 Maintenance Guide 467 Figure 67 Library Power System ...
Страница 486: ...468 Library Drawings ...
Страница 494: ...476 Glossary Y axis Y position The vertical position of the library s robotic arm ...






























