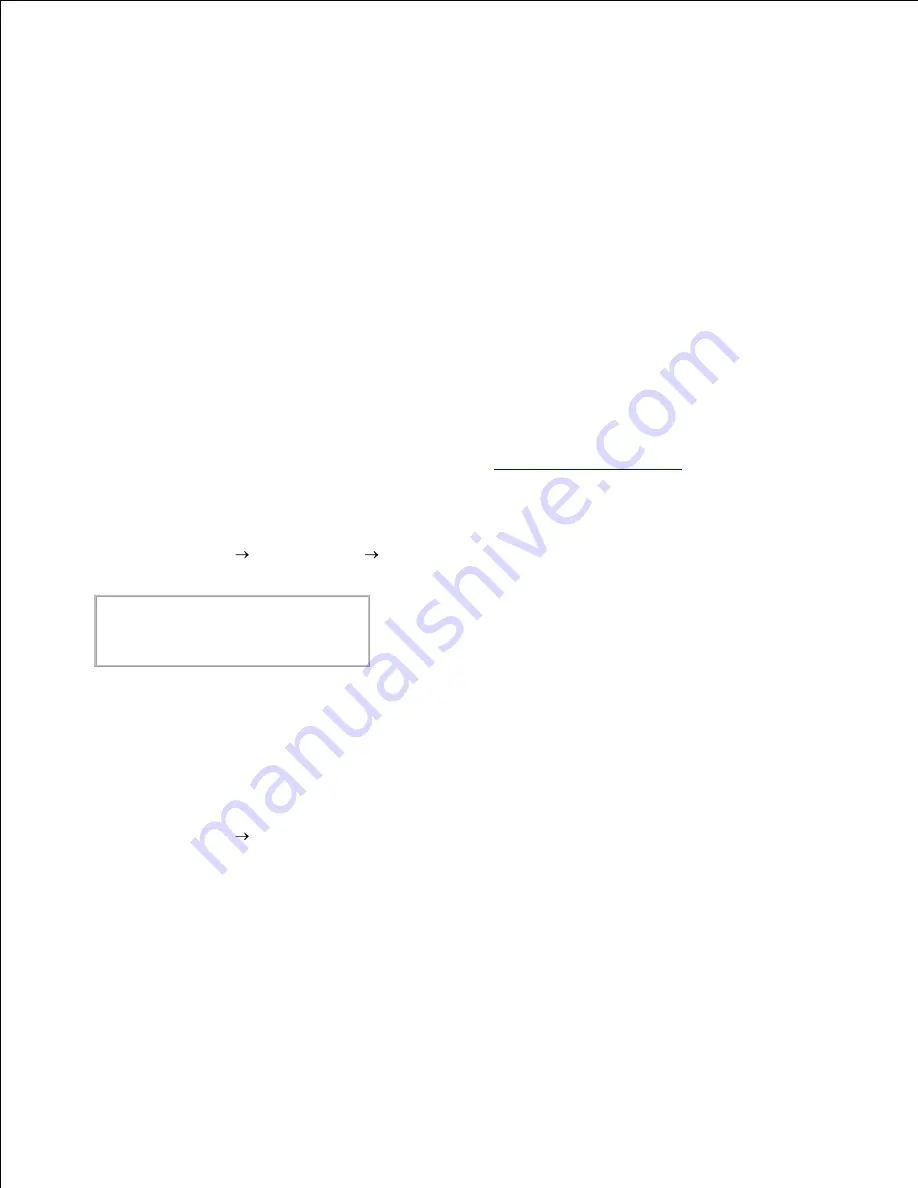
3.
4.
Type the printer's name in the
Name
box in the
Add New Printer
window, and then click
Continue
.
The
Location
and
Description
do not have to be specified.
5.
Select
LPD/LPR Host or Printer
from
Device
menu, and then click
Continue
.
6.
Type the printer's IP address in
Device URI
.
Format:
lpd://xxx.xxx.xxx.xxx
(printer's IP address)
7.
Select
Dell
from the
Make
menu, and then click
Continue
.
8.
Select
Dell™ Color Laser 5110cn...
from the
Model
menu, and then click
Continue
.
The message
Printer xxx has been added successfully.
appears.
9.
The set up is complete.
When you have finished setting up the queue you can print jobs from the software program. Start the print
job from the software program, and then specify the queue in the print dialog box.
However, sometimes you can only print from the default queue depending on the software program (for
example Mozilla). In these cases, before you start printing, set queue you want to print to as the default
queue. For information on specifying the default queue, see "
Setting the Default Queue
."
Setting the Default Queue
Select
Main Menu
System Tools
Terminal
.
1.
Type the following command in the terminal window.
su
(Type the administrator's password)
lpadmin -d
(The queue name)
2.
Specifying the Printing Options
You can specify the printing options such as color mode or double-sided printing.
Select
Main Menu
Run Program
. Type
cupsconfig
and click
Run
in the
Run Program
window.
The browser is activated and the
CUPS
window appears.
1.
Click
Manage Printers
.
2.
Click
Configure Printer
of the queue for which you want to specify the printing options.
3.
Type
root
as the user name, and type the administrator's password.
4.
Specify the required settings, and then click
Continue
.
The message
Printer xxx has been configured successfully.
appears.
5.
Содержание 5110cn - Color Laser Printer
Страница 4: ......
Страница 57: ......
Страница 62: ......
Страница 94: ...Ensure that the memory card is securely inserted in place 7 Insert the controller card into the printer 8 9 ...
Страница 109: ......
Страница 129: ...Transparency 36mm or 25 sheets Label 36mm Envelope 36mm ...
Страница 179: ...systems Software Update The firmware and or driver updates can be downloaded from www dell com printers ...
Страница 211: ...5 Close the front cover 6 Insert the tray into the printer and push until it stops 7 ...
Страница 223: ...Insert the trays into the printer Push the trays in until they stop 6 ...
Страница 282: ...Close the top cover 4 Close the front cover 5 How to install the Toner Cartridge 1 ...
Страница 286: ...To lock the transfer roller into the printer push down the tabs until you hear a click 3 Close the front cover 4 ...
Страница 293: ...Close the front cover 8 Turn on the printer 9 ...
Страница 339: ...Reattach the paper tray cover to the back of the printer 9 ...
Страница 343: ...Connection Cable certification 1 Parallel IEEE 1284 2 USB USB2 0 3 10 100Base Tx Ethernet CAT 5E 4 Wireless port ...





















