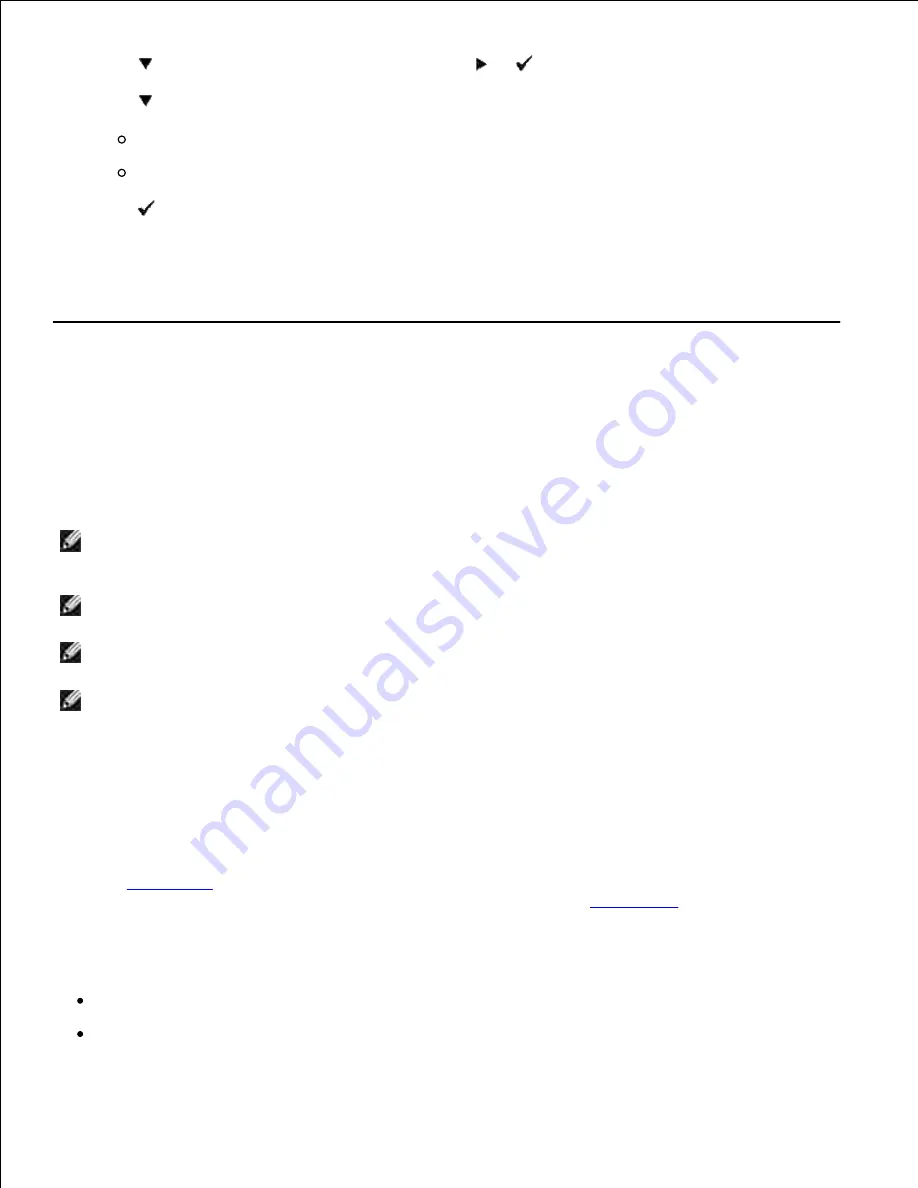
1.
Press
until
Report/List
appears, and then press
or
.
2.
Press
until either
PCL Fonts List
or
PS Fonts List
appears.
Select PCL Fonts List to print a list of the fonts available to the PCL.
Select
PS Fonts List
to print a listing of the fonts available to the PostScript® 3™.
3.
Press
.
4.
The message
PCL Fonts List Printing
or
PS Fonts List Printing
appears and remains on the operator
panel until the page prints. The printer returns to the
Ready to Print
state after the font sample list prints.
Using the Print and Hold Function
When you send a job to the printer, you can specify in the driver that you want the printer to hold the job in
memory or hard disk. When you are ready to print the job, you must go to the printer and use the operator
panel menus to identify which job in the memory or hard disk you want to print. You can use this function to
print a confidential job (Secure Print), delay printing a job (Store Print), or verify one copy before printing
additional copies (Proof Print).
NOTE:
The printer holds the job until you delete it by using the operator panel or you turn off the
printer. The data on memory is cleared when the printer is turned off. The data on the optional hard
disk is not cleared even when the printer is turned off.
NOTE:
Print and Hold functions require a minimum of 384 MB available printer memory or hard disk.
Also, you need to configure the RAM disk settings on the operator panel and the printer driver.
NOTE:
Depending on the documents, its job may be too big for the available memory. In this case, an
error occurs.
NOTE:
If a document name is not assigned to your print job in the print driver, the job's name will be
identified using the PC's time and date of submission to distinguish it from other jobs you have stored
under your name.
Printing and Deleting Held Jobs
Once held jobs are stored in printer memory or hard disk, you can use the printer operator panel to specify
what you want to do with one or more of the jobs. You can select either
Secure Print
and
Proof Print
from the "
Stored Print
." Then, you select your user name from a list. If you select
Secure Print
, you must
type the password you specified in the driver when you sent the job. See "
Secure Print
" for more
information.
From either the Secure Print, Store Print and Proof Print menu items, you have three choices:
Del after Print
Print and Save
Содержание 5110cn - Color Laser Printer
Страница 4: ......
Страница 57: ......
Страница 62: ......
Страница 94: ...Ensure that the memory card is securely inserted in place 7 Insert the controller card into the printer 8 9 ...
Страница 109: ......
Страница 129: ...Transparency 36mm or 25 sheets Label 36mm Envelope 36mm ...
Страница 179: ...systems Software Update The firmware and or driver updates can be downloaded from www dell com printers ...
Страница 211: ...5 Close the front cover 6 Insert the tray into the printer and push until it stops 7 ...
Страница 223: ...Insert the trays into the printer Push the trays in until they stop 6 ...
Страница 282: ...Close the top cover 4 Close the front cover 5 How to install the Toner Cartridge 1 ...
Страница 286: ...To lock the transfer roller into the printer push down the tabs until you hear a click 3 Close the front cover 4 ...
Страница 293: ...Close the front cover 8 Turn on the printer 9 ...
Страница 339: ...Reattach the paper tray cover to the back of the printer 9 ...
Страница 343: ...Connection Cable certification 1 Parallel IEEE 1284 2 USB USB2 0 3 10 100Base Tx Ethernet CAT 5E 4 Wireless port ...






























