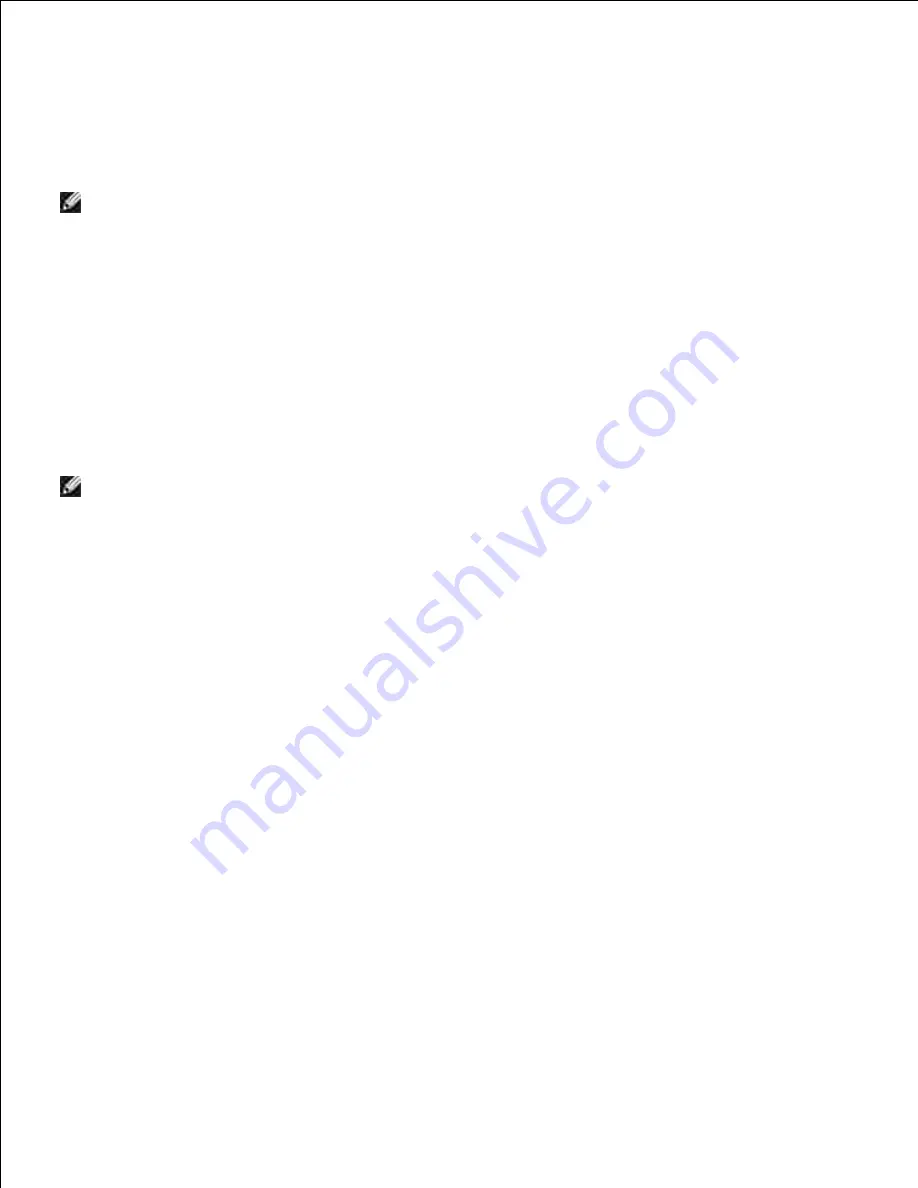
3.
and then click
Next
.
4.
Reset the wireless setting of the printer following the steps on the
Reset Wireless Setting
screen.
5.
In the list on the
Select Printer
screen, check the check box of the target printer that you are making
wireless setting for, and then click
Next
.
6.
NOTE:
When you enter a fixed IP address, avoid the "169.254.xxx.xxx" address used by AutoIP.
On the
Enter Wireless Network Settings
screen, set each wireless setting item, and then click
Next
. When you select the
Fixed IP
option button for
IP Address assignment
, click
Change...
and
enter the IP address and subnet mask on the screen.
7.
Set each item on the
Enter Printer Settings
screen, and then click
Next
.
8.
On the
Printer Software
screen, specify the software that you want to install and installation path,
and then click
Next
. At this point, the wireless setting specified on the
Enter Wireless Network
Settings
screen is sent to the printer.
9.
On the
Wireless configuration is now complete
screen, create the wireless setting sent to the
printer on your computer following the steps below, and then click
Next
.
10.
NOTE:
If your computer provides a wireless LAN adapter tool, change the wireless settings using this
tool. Or you can change the wireless settings using the tool provided by the operating system. See the
instructions below.
For Windows XP and Windows Server 2003:
Select
Network Connections
from Control Panel.
a.
Right-click
Wireless Network Connection
and select
Properties
.
b.
Select the
Wireless Network
tab.
c.
Make sure the check box for
Use Windows to configure my wireless network settings
is
checked.
d.
Click
Advanced
.
e.
Do either of the following:
f.
When wireless ad-hoc mode is set to the printer:
Select
Computer to Computer (ad hoc) networks only
and close the
Advanced
dialog box.
When wireless infrastructure mode is set to the printer:
Select
Access point (Infrastructure) networks only
and close the
Advanced
dialog box.
Click
Add
to display Wireless network properties.
g.
Enter the setting that you send to the printer and click
OK
.
h.
Click
Move up
to move the setting to the top of the list.
i.
j.
Содержание 5110cn - Color Laser Printer
Страница 4: ......
Страница 57: ......
Страница 62: ......
Страница 94: ...Ensure that the memory card is securely inserted in place 7 Insert the controller card into the printer 8 9 ...
Страница 109: ......
Страница 129: ...Transparency 36mm or 25 sheets Label 36mm Envelope 36mm ...
Страница 179: ...systems Software Update The firmware and or driver updates can be downloaded from www dell com printers ...
Страница 211: ...5 Close the front cover 6 Insert the tray into the printer and push until it stops 7 ...
Страница 223: ...Insert the trays into the printer Push the trays in until they stop 6 ...
Страница 282: ...Close the top cover 4 Close the front cover 5 How to install the Toner Cartridge 1 ...
Страница 286: ...To lock the transfer roller into the printer push down the tabs until you hear a click 3 Close the front cover 4 ...
Страница 293: ...Close the front cover 8 Turn on the printer 9 ...
Страница 339: ...Reattach the paper tray cover to the back of the printer 9 ...
Страница 343: ...Connection Cable certification 1 Parallel IEEE 1284 2 USB USB2 0 3 10 100Base Tx Ethernet CAT 5E 4 Wireless port ...






























