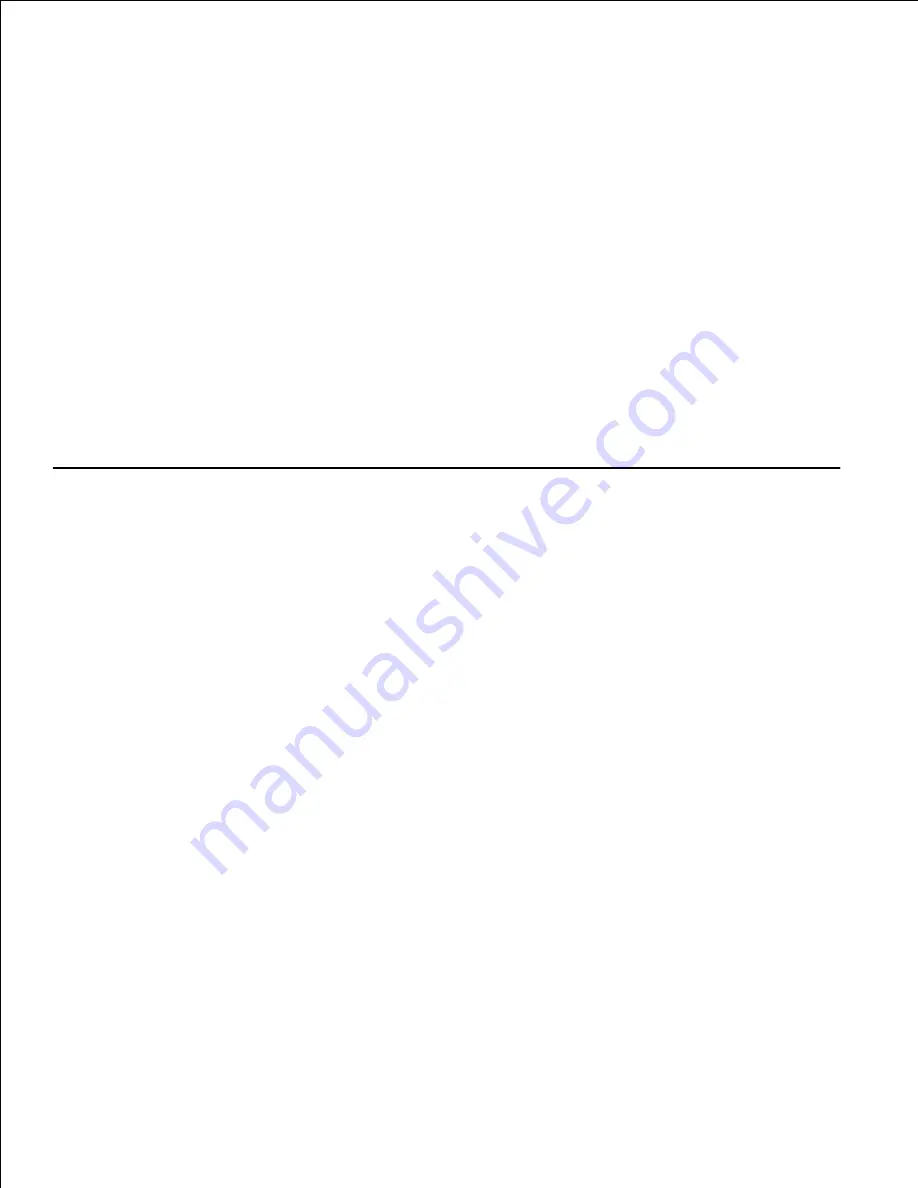
you are sending to print. Print settings selected from the driver override the default menu settings selected
from the printer operator panel.
You may need to click
Properties
or
Setup
from the initial Print box to see all of the available printer
settings you can change. If you are not familiar with a feature in the printer driver window, open the online
Help for more information. Changing paper size or type that is different from type setting in the operator
panel will require a user to change the operator panel tray setting before the job will print.
To print a job from a typical Windows application:
Open the file you want to print.
1.
From the
File
menu, select
.
2.
Verify that the correct printer is selected in the dialog box. Modify the printer settings as appropriate
(such as the pages you want to print or the number of copies).
3.
Click
Properties
or
Setup
to adjust printer settings not available from the first screen, and then click
OK
.
4.
Click
OK
or
to send the job to the selected printer.
5.
Canceling a Print Job
There are several methods for canceling a print job.
Canceling From the Printer Operator Panel
To cancel a print job after it has started printing:
Press
Cancel
.
Printing is canceled only for the current print job. All following print queues will continue to print.
1.
Canceling a Job From the Computer Running Windows
Canceling a Job From the Taskbar
When you send a job to print, a small printer icon appears in the right corner of the taskbar.
Double-click the printer icon.
A list of print jobs appears in the printer window.
1.
Select the job you want to cancel.
2.
Press <Delete> on the keyboard.
3.
Содержание 5110cn - Color Laser Printer
Страница 4: ......
Страница 57: ......
Страница 62: ......
Страница 94: ...Ensure that the memory card is securely inserted in place 7 Insert the controller card into the printer 8 9 ...
Страница 109: ......
Страница 129: ...Transparency 36mm or 25 sheets Label 36mm Envelope 36mm ...
Страница 179: ...systems Software Update The firmware and or driver updates can be downloaded from www dell com printers ...
Страница 211: ...5 Close the front cover 6 Insert the tray into the printer and push until it stops 7 ...
Страница 223: ...Insert the trays into the printer Push the trays in until they stop 6 ...
Страница 282: ...Close the top cover 4 Close the front cover 5 How to install the Toner Cartridge 1 ...
Страница 286: ...To lock the transfer roller into the printer push down the tabs until you hear a click 3 Close the front cover 4 ...
Страница 293: ...Close the front cover 8 Turn on the printer 9 ...
Страница 339: ...Reattach the paper tray cover to the back of the printer 9 ...
Страница 343: ...Connection Cable certification 1 Parallel IEEE 1284 2 USB USB2 0 3 10 100Base Tx Ethernet CAT 5E 4 Wireless port ...






























