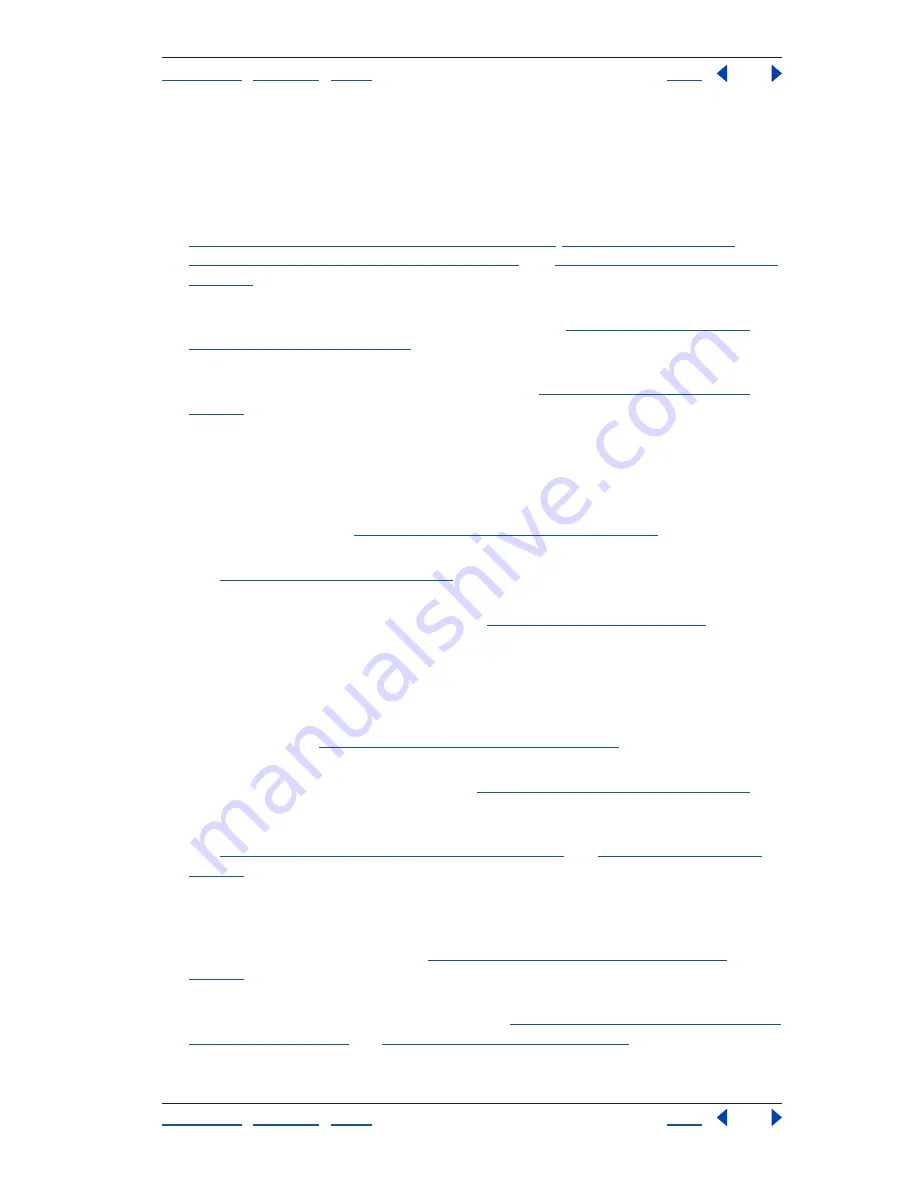
Using Help
|
Contents
|
Index
Back
7
Adobe Premiere Pro Help
Learning About Adobe Premiere Pro
Using Help
|
Contents
|
Index
Back
7
If you want to customize your editing environment
Adobe Premiere Pro’s flexible interface lets you work the way that’s best for you and your
projects. You can fully customize the windows, workspaces, and most keyboard
commands to maximize your efficiency:
•
Customize each window according to your editing style or the task at hand (see
“Customizing the Project window display” on page 50
,
“Using labels” on page 53
,
“Customizing the Monitor window” on page 108
, and
“Using the Timeline window” on
page 114
).
•
Arrange and resize windows and palettes to suit your system or personal preferences,
and save the arrangement as a custom workspace (see
“Working with windows in
Adobe Premiere Pro” on page 44
).
•
Familiarize yourself with standard keyboard shortcuts, and create your own custom
shortcuts for nearly any command or function (see
“Using keyboard shortcuts” on
page 55
and the Keyboard Shortcuts Appendix).
If you want to burn your movies onto DVD discs
You can create DVDs directly in Adobe Premiere Pro if you have a DVD burner connected
to your computer. Adapt your projects easily for the DVD format:
•
Ensure that your clips and transitions play back correctly by preparing your audio and
video clips for DVD (see
“Requirements for DVD output” on page 291
).
•
Set sequence markers in the Timeline window to designate chapters in your DVD movie
(see
“About chapter links” on page 127
).
•
Select from a comprehensive list of transcoding options by choosing File > Export >
Export to DVD and selecting Encoding (see
“Exporting to DVD” on page 289
).
If you want to capture and export video
Adobe Premiere Pro is designed specifically to make DV capture and export a snap:
•
Configure your video capture hardware according to the manufacturer's instructions.
Make sure that your hard drive has adequate space available and is fast enough for
video capture (see
“Avoiding DV capture problems” on page 96
).
•
When you create a new project, choose a preset that matches your capture device's or
source material’s video specifications (see
“Specifying project settings” on page 58
).
•
Choose File > Preferences > Device Control to set up your device controller. Select the
Scratch Disks preference to specify the hard disk that you'll capture video and audio to
(see
“Setting up device control equipment” on page 68
and
“Using scratch disks” on
page 57
).
•
Choose File > Capture and set In and Out points as your video plays. Or use the Scene
Detect feature to capture DV segments that were created each time the camera's
Record button was pressed. When all your clips are logged, click the In/Out button to
capture them to the hard disk (see
“Using Capture window device controls” on
page 69
).
•
Make sure that you specify the correct compressor and data rate for video export.
Review the steps for exporting to videotape in
“Preparing a DV program for videotape
recording” on page 297
and
“Video export settings” on page 304
.






















