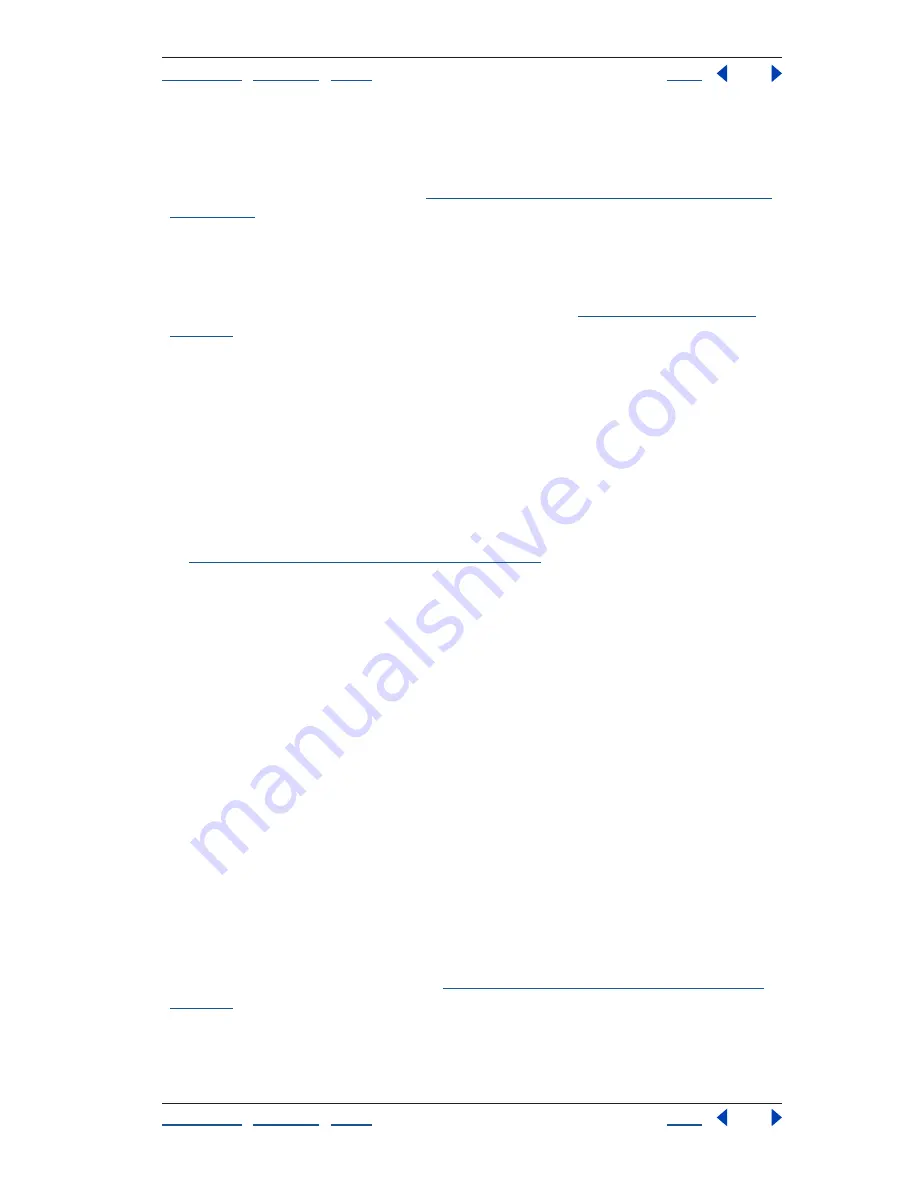
Using Help
|
Contents
|
Index
Back
222
Adobe Premiere Pro Help
Superimposing and Compositing
Using Help
|
Contents
|
Index
Back
222
3
Position the pen tool over the white opacity graph line for the clip, and drag up or
down. If no keyframes exist on the graph, the graph appears as a straight horizontal line
across the entire track. (If keyframes have been added to the clip, they must be deleted for
opacity to be adjusted uniformly; see
“Working with keyframes in the Timeline window”
on page 222
.)
Working with keyframes in the Timeline window
When you use keyframes to animate an effect property such as Opacity, you can view and
edit the same keyframes in the Effect Controls window (see
“Activating keyframes” on
page 246
) or in the Timeline window. The Timeline window alternative can be more appro-
priate for quickly viewing and adjusting keyframes. The following guidelines may indicate
the appropriate window for the task at hand:
•
Editing keyframes in the Timeline window works best for effects that have a single, one-
dimensional value, such as opacity or audio volume. The Effect Controls window is
usually easier for editing keyframes of effects that have multiple, angular, or two-
dimensional values, such as Levels, Rotation, or Scale, respectively.
•
In the Timeline window, variations in keyframe values are indicated graphically, so you
can see at a glance how keyframe values change over time. By default, values change
between keyframes in a linear manner, but you can apply options that refine the rate of
change between keyframes. For example, you can bring motion to a gradual stop. See
“Working with keyframe interpolation” on page 251
.
•
The Effect Controls window can display the keyframes of multiple properties at once,
but only for the clip selected in the Timeline window. The Timeline window can display
the keyframes for multiple tracks or clips at once but can display the keyframes of only
one property per track or clip.
•
Keyframes for audio track effects can be edited only in the Timeline window or in the
Audio Mixer. Keyframes for audio clip effects are like keyframes for video clip effects;
they can be edited in the Timeline window or in the Effect Controls window.
•
You can save space when you edit keyframes in the Timeline window because you don’t
need to open the Effect Controls window unless you want to set keyframe values
numerically. However, some options in the Effect Controls window can’t be represented
in the Timeline window, such as options in a pop-up menu.
Displaying keyframes in the Timeline window
By default, keyframes in the Timeline window are hidden. For video and audio effects, the
Timeline window can display the keyframes specific to each clip. For audio effects, the
Timeline window can also display the keyframes for an entire track. Each clip or track can
display a different property. However, within an individual clip or track, only one
property’s keyframes can be displayed at a time. You can specify which property’s
keyframes are currently displayed by using an effect properties pop-up menu available on
every clip or audio track in the Timeline window. This menu contains only the effects
already applied to that clip or track (see
“Applying and controlling Standard effects” on
page 244
).






























