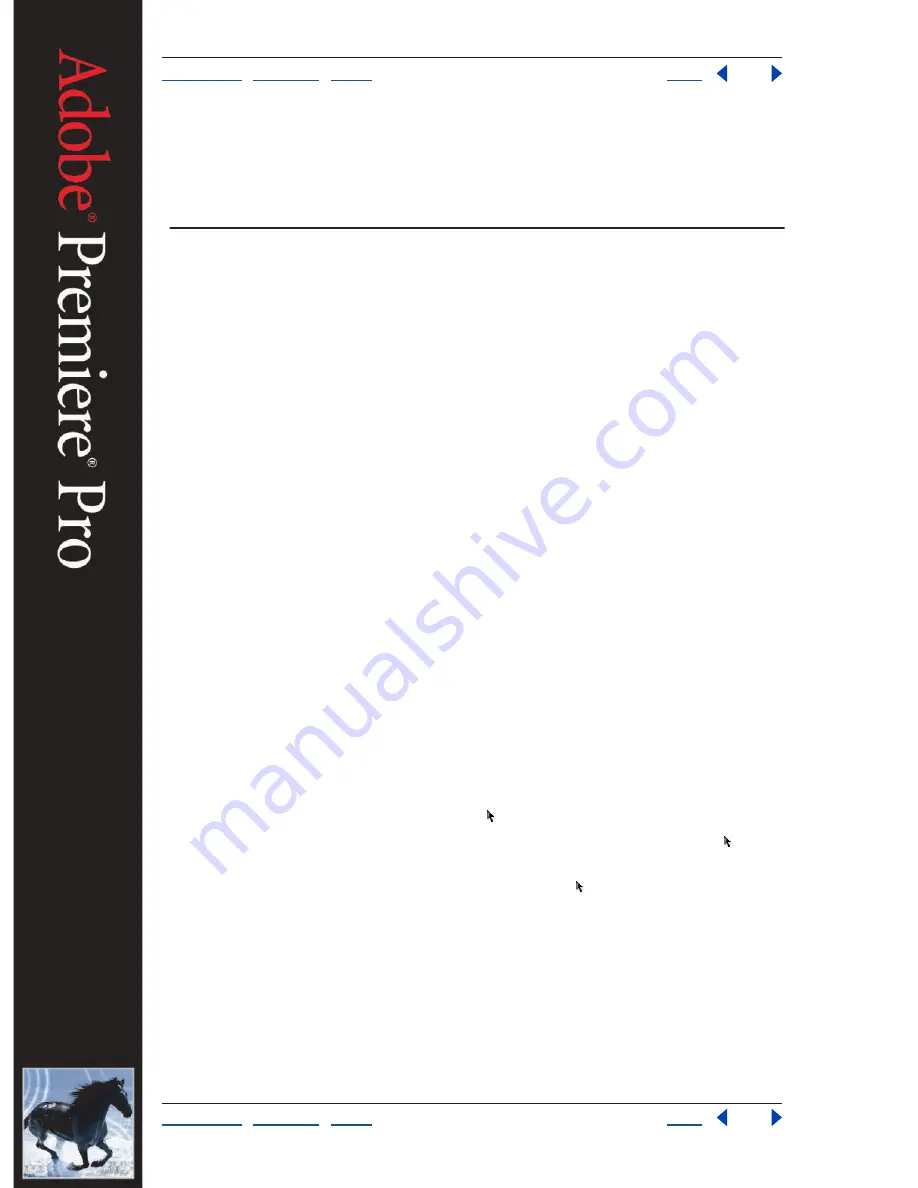
Using Help
|
Contents
|
Index
Back
138
Adobe Premiere Pro Help
Editing a Sequence
Using Help
|
Contents
|
Index
Back
138
Editing a Sequence
Overview
Typically, the first iteration of a sequence is a relatively crude draft version, or
rough cut
. In
the next stage of editing, you can focus on fine-tuning the clips in the sequence. You will
continue to use the controls in the Source and Program view not only to add to the
sequence, but to remove portions as well. In addition, you can accomplish many editing
tasks by directly manipulating clips in the Timeline window, where you can move them
and adjust their In and Out points by simply clicking and dragging. And for making precise
adjustments to the cut point between clips, you can use the Trim window, which is
optimized for this crucial editing task.
Editing clips in the Timeline window
Though it’s possible to edit a sequence using the Monitor window, many editing tasks are
easier, more intuitive, or only available by editing the clips directly in the Timeline window.
In the Timeline window, you can select clips, move clips, change their In and Out points, or
split a single clip into two clips. You can group clips so that you can move them as a single
object, or lock tracks to prevent inadvertent changes. You can also apply special options to
create speed changes, freeze a frame, or process video fields. You can even override or
break the link between a clip’s audio and video, or link separate audio and video clips.
Selecting clips in the Timeline window
When you want to perform an action that affects a clip as a whole, such as applying an
effect, deleting a clip, or moving a clip in time, first select the clip in the Timeline window.
The toolbox contains selection tools that can handle various selection tasks.
To select one or more clips:
Do any of the following:
•
To select a single clip, use the selection tool and click a clip in the Timeline window.
•
To select only the audio or video portion of a linked clip, use the selection tool and
Alt-click that portion.
•
To select multiple clips by clicking, use the selection tool and Shift-click each clip you
want to select. (Shift-click a selected clip to deselect it.)
•
To select a range of clips, click in an empty area of the sequence under the time ruler;
then drag a rectangle (marquee selection) that includes any part of the clips you want
to select.






























