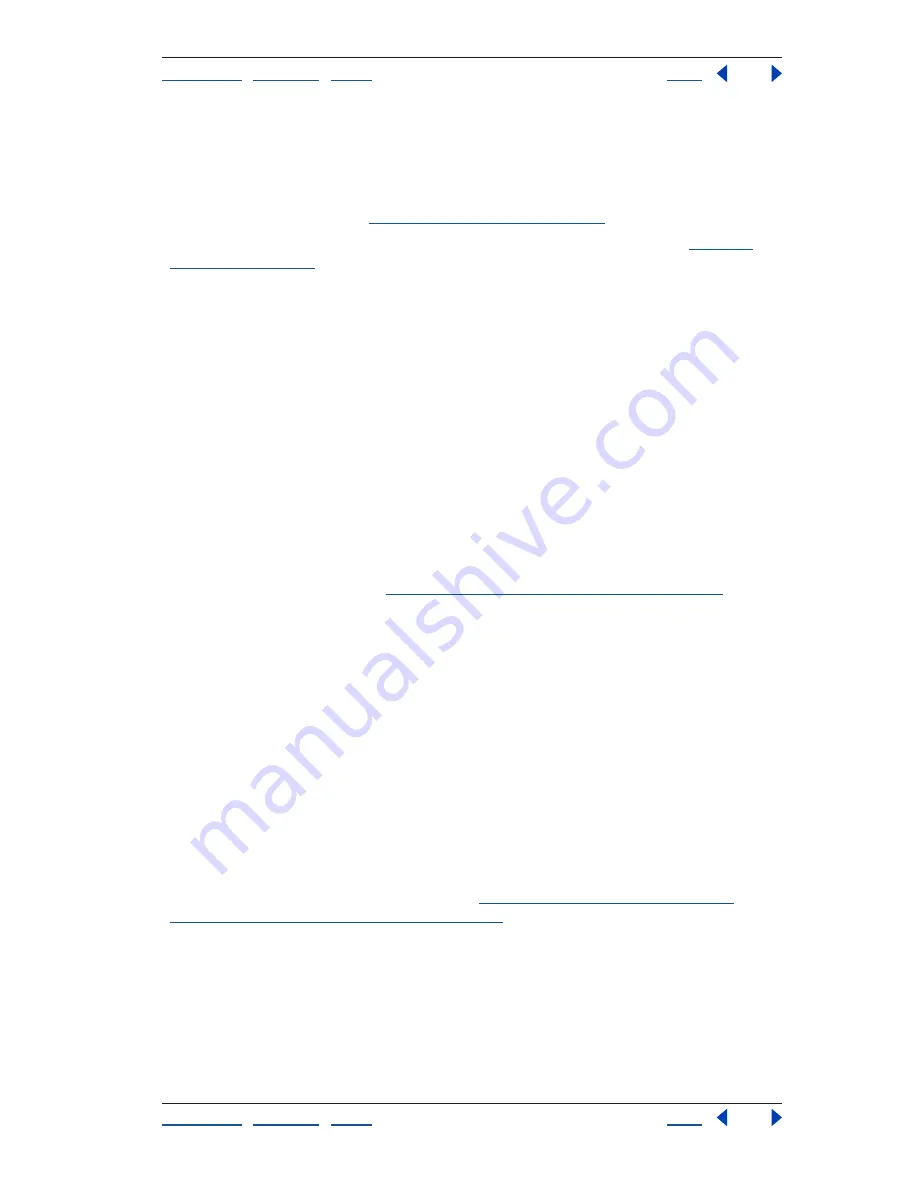
Using Help
|
Contents
|
Index
Back
67
Adobe Premiere Pro Help
Capturing and Importing Source Clips
Using Help
|
Contents
|
Index
Back
67
Adobe Premiere Pro can capture video in the background so that you can perform other
tasks during capture. However, be aware that dropped frames may result if you perform a
system-intensive task while capturing. The chance of dropped frames is lower on a high-
performance system.
For detailed information, see
“Batch-capturing clips” on page 75
.
If you require basic information about capturing in Adobe Premiere Pro, see
“Capture
checklist” on page 63
.
Using device control
You can use Adobe Premiere Pro and
device control
to simplify and automate video
capture and to export sequences to tape. Device control lets you precisely control the
device and view its source video directly from Adobe Premiere Pro, instead of operating
both Adobe Premiere Pro and the controls on the device. With device control, you can use
the Capture window to log each clip and then record all logged clips automatically. You
can use device control to capture video from or export video to analog or digital video
decks or cameras that support device control. Adobe Premiere Pro includes built-in
support for DV device control.
Note:
Captured clips in Adobe Premiere Pro use two sets of timecodes. Media Start and
Media End mark the start and end, respectively, of the untrimmed captured media, and In
point and Out point refer to the start and end of the clip frames actually used in a
sequence.
For details about timecode, see
“Using timecode for efficient capture” on page 89
.
Setting up device control equipment
Before setting up device control, make sure that you have a frame-accurate tape deck or
camera that supports external device control and a cable that connects the deck to your
computer (such as an IEEE 1394 cable).
If you are using device control with a non-DV device, you’ll need an Adobe Premiere Pro–
compatible plug-in software module that lets you control the device directly from Adobe
Premiere Pro and source videotape recorded with timecode. Most DV devices meet this
requirement using Adobe Premiere Pro’s built-in DV device control. If you’re using DV, you
may be able to capture as soon as the device is recognized by Adobe Premiere Pro. If your
device isn’t recognized, you may need to set it up.
Note:
The capabilities of device control vary depending on the brand and model of device
you’re using. For information, see the documentation that came with your device or with
its device-control software.
For details about connecting equipment, see
“Connecting a DV source” on page 93
and
“Connecting an analog video source” on page 94
.
To set up the capture device for device control:
1
Open the Device Control Preferences dialog box by doing one of the following:
•
Choose Edit > Preferences > Device Control.
•
In the Capture window, click the Settings tab.
2
Select DV Device Control from the Device pop-up menu.






























