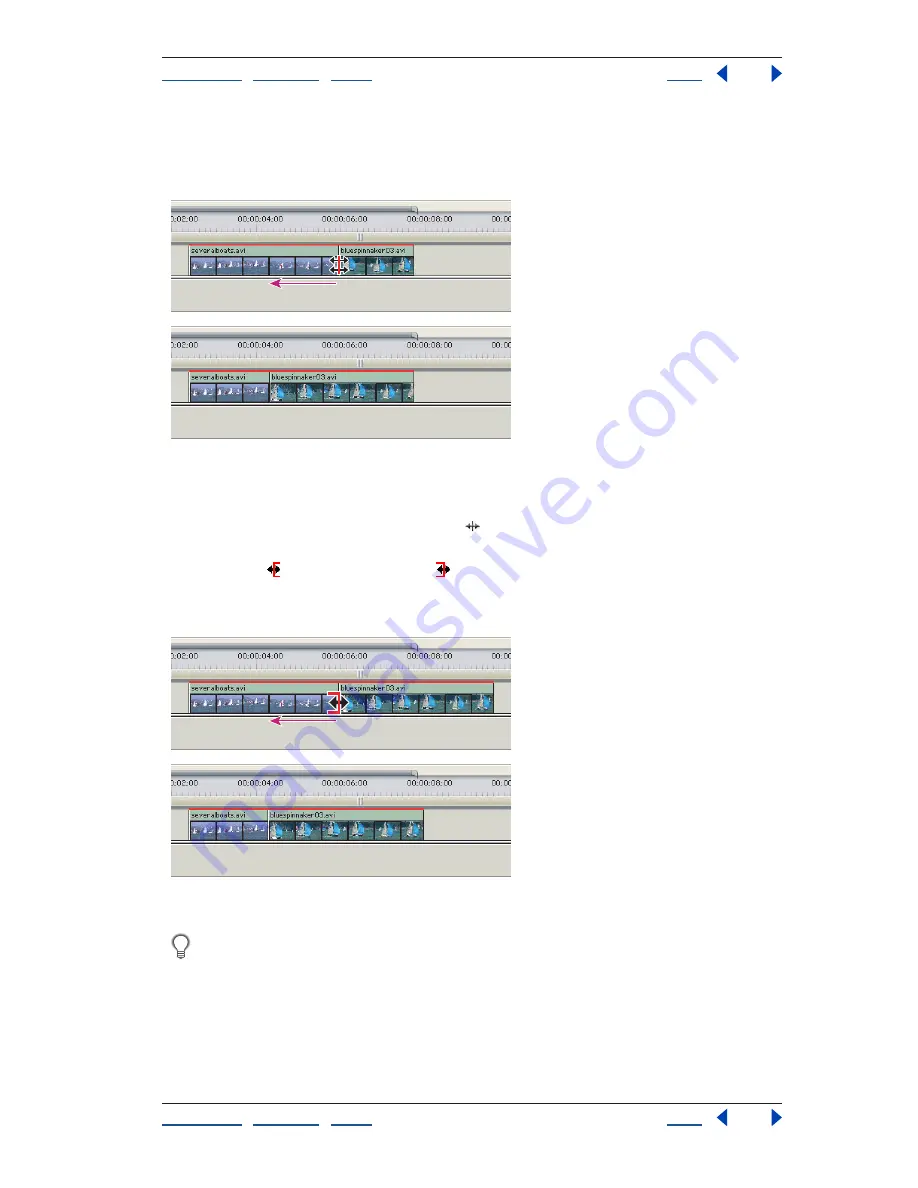
Using Help
|
Contents
|
Index
Back
152
Adobe Premiere Pro Help
Editing a Sequence
Using Help
|
Contents
|
Index
Back
152
2
Drag left or right from the edge of the clip you want to change. The same number of
frames added to the clip are trimmed from the adjacent clip. (Alt-drag to affect only the
video or audio portion of a linked clip.)
Timeline window during (above) and after (below) a rolling edit
To perform a ripple edit:
1
In the toolbox, select the ripple edit tool
.
2
Position the pointer over the In or Out point of the clip you want to change until the
Ripple-in icon or the Ripple-out icon appears, and drag left or right. Subsequent clips
in the track shift in time to compensate for the edit, but their durations remain
unchanged. (Alt-drag to affect only the video or audio portion of a linked clip.)
Timeline during (above) and after (below) a ripple edit
When using the selection tool, you can toggle from the Trim-in or Trim-out icon to a
Ripple edit icon by pressing the Ctrl key. Release Ctrl to revert to the selection tool.






























