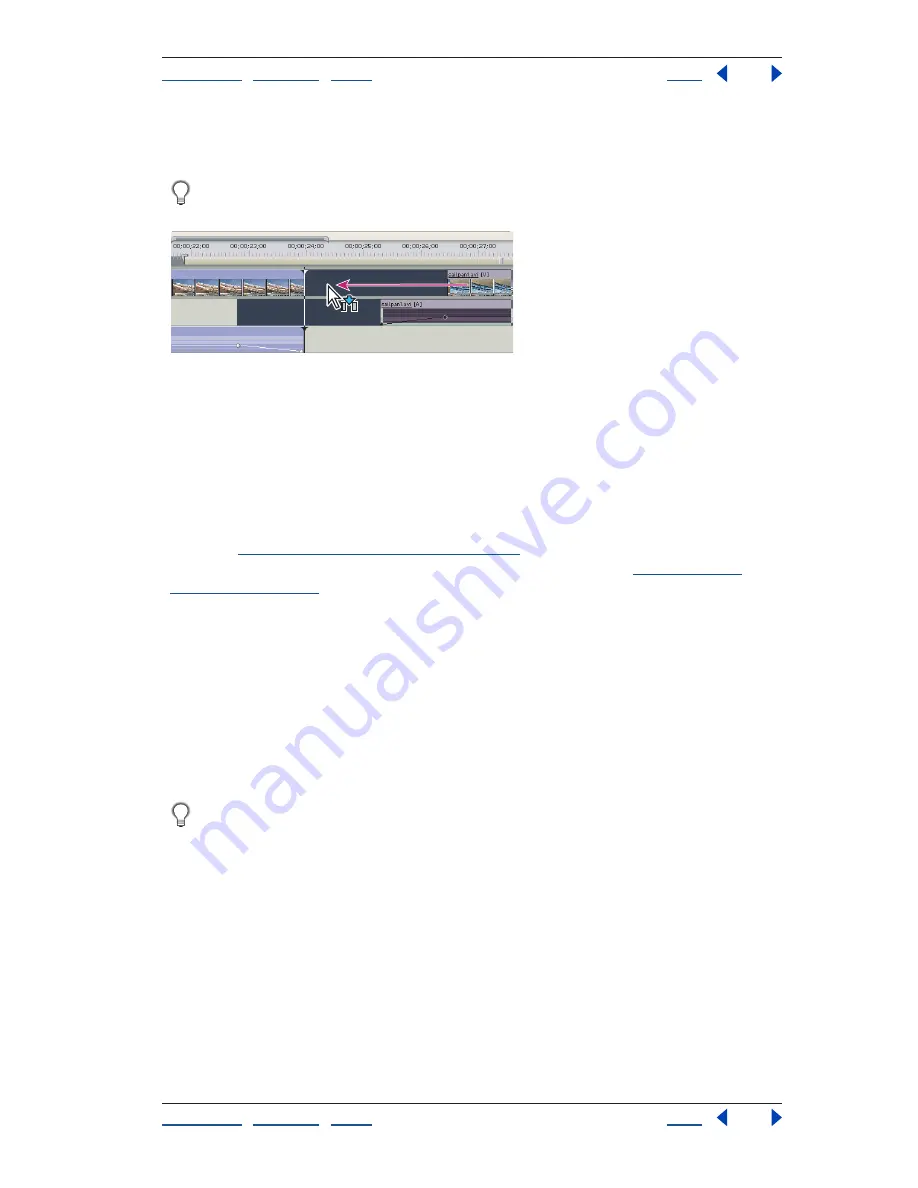
Using Help
|
Contents
|
Index
Back
148
Adobe Premiere Pro Help
Editing a Sequence
Using Help
|
Contents
|
Index
Back
148
2
Drag the edge of a clip close to the edge of another clip or a marker or the current-time
indicator. A vertical line appears when alignment occurs.
You can toggle the snap feature using a keyboard shortcut (S) even during an editing
operation, such as moving or trimming a clip.
Aligning clips with the snap feature enabled
Trimming clips in the Timeline window
In addition to simply rearranging clips in the Timeline window, you can make adjustments
to their In and Out points, a process called
trimming
. You can trim a clip’s In or Out point by
simply dragging its edge. In addition, several specialized tools and techniques allow you
to trim multiple edges at once, reducing the number of steps involved and maintaining
the integrity of the sequence. You can also perform the equivalent of insert and overlay
edits (see
“Adding clips to a sequence” on page 127
) by dragging clips already in the
Timeline window. To make precise adjustments to an edit point, see
“Using the Trim
window” on page 156
.
You can perform trimming tasks to a range of selected clips or a group clip just as you
would a single clip. The range or group acts as a single clip; you can trim its outer edges
(the In point of the first clip and the Out point of the last clip), but not the interior edges
(the In and Out points of each clip in the selected range or group).
Note:
When you perform any action that extends the duration of a clip, additional frames
must be available in the clip’s source media beyond the current In or Out point. For
example, if you didn’t trim the beginning or ending of a source clip before adding it to the
sequence, the clip is already using all frames available from its source, so its duration
cannot be extended.
When you perform any editing task in the Timeline window (such as dragging or
trimming a clip), pressing Alt as you begin the task allows you to adjust one track of a
linked clip without affecting its linked counterpart. You don’t need to hold down the Alt
key after you initiate the editing task.






























