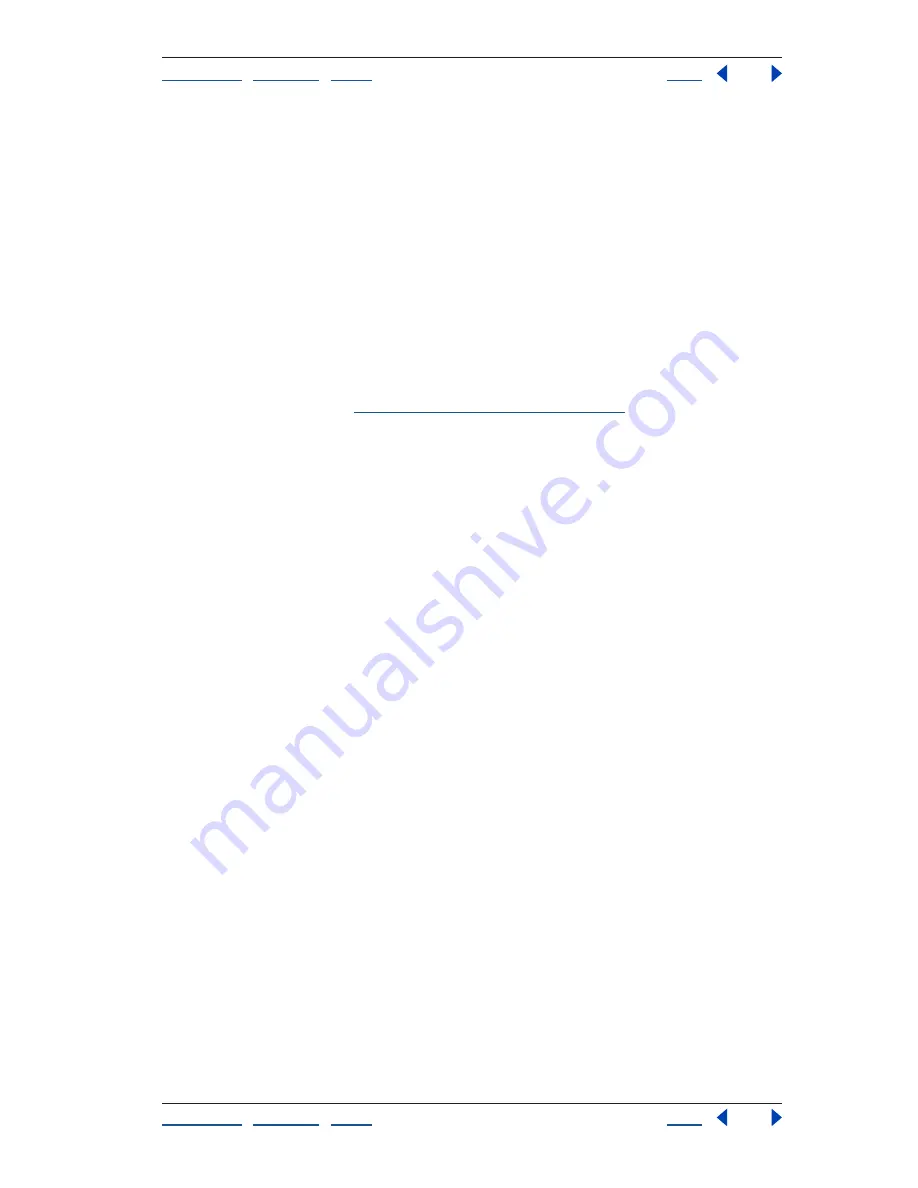
Using Help
|
Contents
|
Index
Back
41
Adobe Premiere Pro Help
Working with Projects
Using Help
|
Contents
|
Index
Back
41
3
For Location, specify where you want to store the project on disk.
4
For Name, type the name of the project, and then click OK.
Note:
Whenever possible, specify a location and name that you won’t have to change
later. By default, Adobe Premiere Pro stores rendered previews, conformed audio files, and
captured audio and video in the folder where you store the project. Moving a project later
may require moving associated files also. To change default locations of captured files,
preview files, and conformed audio, choose Edit > Preferences > Scratch Disks.
Opening a project
Adobe Premiere Pro can open project files created using Adobe Premiere Pro or Adobe
Premiere 6.5 or later on Windows or Mac OS.
You can open only one project at a time. If you want to transfer the contents of one project
into another, import it. See
“Importing another project” on page 85
.
To open an existing Adobe Premiere Pro project:
Do one of the following:
•
If Adobe Premiere Pro is closed, double-click the project file on the desktop.
•
If Adobe Premiere Pro is open but no project is open, click Open Project, locate and
select the file, and then click Open. You can also click the project name in the Recent
Projects list if the project name is in the list.
•
If Adobe Premiere Pro is open and a project is open, choose File > Open, locate and
select the file, and then click Open. You can also choose the project name from the File
> Open Recent Projects submenu if the project name is on the menu.
Adobe Premiere Pro doesn’t store original source files in the project—it stores only a
reference to each source file based on its filename and location at the time you imported
it. If you later move, rename, or delete a source file, Adobe Premiere Pro is unable to find it
the next time you open the project. In this case, Adobe Premiere Pro displays the Locate
File dialog box. You can resolve this situation by selecting one of the following options:
Display Only Exact Name Matches
Displays only the files that match the name of the
missing file when the project was last closed. If you know that the filename has changed,
deselect this option.
Select
Replaces the missing file if you first locate and select the original file or its
replacement.
Find
Starts the Windows XP Search feature.
Offline
Replaces the missing file with an
offline file
, a blank placeholder that preserves all
references to the missing file throughout the project until you relink the offline file to the
original file.
Offline All
Replaces all missing files with offline files, without asking you for confirmation.
Skip
Removes all references to the missing file throughout the project. All instances of
the clip disappear from the Project and Timeline windows.






























