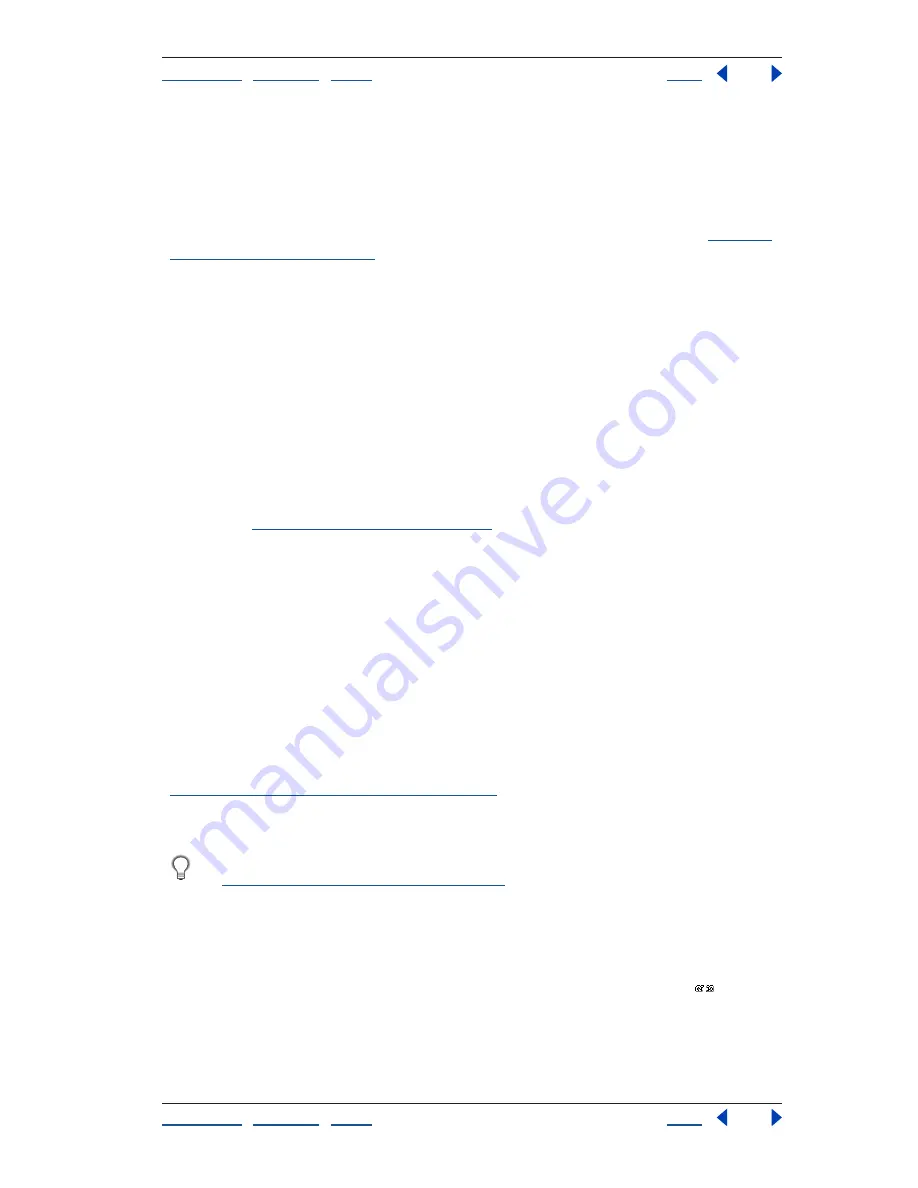
Using Help
|
Contents
|
Index
Back
140
Adobe Premiere Pro Help
Editing a Sequence
Using Help
|
Contents
|
Index
Back
140
Enabling and disabling clips
If you want to suppress a clip while you try out a different editing idea, or to shorten
processing time when working on a complex project, disable the clip. Disabled clips do
not appear in the Program view or in a preview or video file that you export. As long as you
have not locked the track containing a disabled clip, you can still make changes to it. If you
want to disable all clips on the same track, exclude the entire track instead; see
“Custom-
izing track views” on page 115
.
To enable or disable a clip:
Select one or more clips in the Timeline window, and choose Clip > Enable. A check mark
next to the command indicates that the selected clips is enabled. Disabled clips appear
dimmed in the Timeline window.
Changing clip duration and speed
The
duration
of a video or audio clip is the length of time it plays—the difference in time
between a clip’s In point and Out point. The initial duration of a clip is the same as it was
when the clip was imported or captured. Most often, you change a clip’s duration by
altering its In or Out point. But you can also use a menu command to specify a duration, as
measured from the clip’s In point. Still image durations can be set like other clips, except
that still images can have any duration. You can also specify the default duration of the still
images; see
“Importing still images” on page 82
.
The
speed
of a clip is the playback rate compared to the rate at which it was recorded.
Initially, a clip plays back at its normal, 100% speed. (Even if the source footage’s frame rate
doesn’t match the project’s, the project automatically reconciles the difference and plays
back the clip at its proper speed.) Changing a clip’s speed causes its source frames to be
either omitted or repeated during playback, thereby making the video or audio play faster
or slower. So naturally, a change in speed results in a corresponding change in duration.
You can set a clip’s speed either by dragging in the Timeline window or by using a menu
command. Both methods allow you to change the speed to fit a particular duration. The
menu command lets you specify a speed in terms of a percentage, and a Reverse Speed
option plays the clip in reverse at the speed you specify. When you change the speed of a
clip containing interlaced fields, you may need to adjust how Adobe Premiere Pro treats
the fields, especially when the speed drops below 100% of the original speed. See
“Processing interlaced video fields” on page 145
. Changing the speed of audio also
changes its pitch. When using the Speed command, you can select an option to maintain
the audio’s original pitch at the new speed.
You can also set a clip’s speed to fill a duration by performing a four-point edit.
See
“Adding clips to a sequence” on page 127
.
To change the duration of a clip or still frame:
1
In the Timeline window or Project window, select a clip.
2
Do one of the following:
•
To change duration numerically, choose Clip > Speed, click the link button
to unlink
speed and duration, type a new duration, and click OK.
•
To change duration visually in the Timeline window, move the selection tool over an
edge of the clip so that it changes to the trim out or trim in tool, and drag the edge. If






























