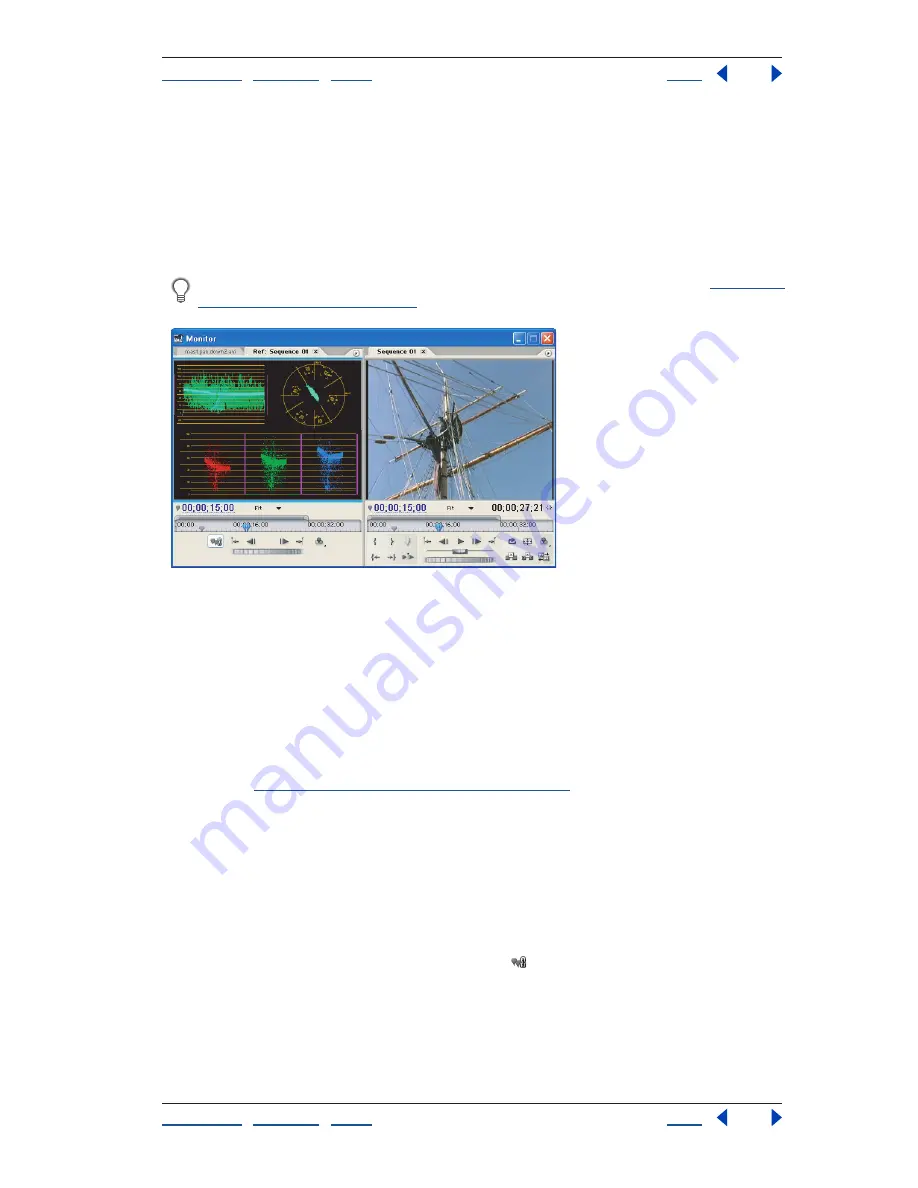
Using Help
|
Contents
|
Index
Back
112
Adobe Premiere Pro Help
Assembling a Sequence
Using Help
|
Contents
|
Index
Back
112
You can cue the frame of a sequence displayed in the reference monitor independently
from the Program view. This way, you can cue each view to a different frame for
comparison—to use the color matching filter, for example. Alternatively, you can
gang
the
reference monitor and Program view together, so that they both show the same frame of a
sequence, and move in tandem. This is especially useful for color correcting tasks. By
setting the reference monitor’s viewing mode to a waveform monitor or vectorscope, you
can make adjustments to the color corrector or any other video filter more effectively.
For more about using the color matching filter or color correction filter, see
“Using the
Color Match effect” on page 256
.
Using a reference monitor to aid in color correction
A reference monitor opens as a separate window, though you can save screen space by
dragging its tab into the Source view of the Project window. You can specify the reference
monitor’s quality setting, magnification, and viewing mode just as you would in the
Monitor window. Its time ruler and viewing area bar also work the same. But because it’s
for your reference and not for editing per se, the reference monitor contains controls for
cueing to frames, not for playback or editing. When you gang the reference monitor and
Program views together, you can use the Program view’s playback controls. You may open
only one reference monitor. For more about using Monitor window controls and viewing
options, see
“Using Monitor window controls” on page 105
.
To open a reference monitor:
In the Monitor window pop-up menu, choose New Reference Monitor. The reference
monitor opens in a separate window. If you want, you can drag the reference monitor’s tab
into the Source view.
To gang the reference monitor and Program view:
Do one of the following:
•
In the reference monitor, click the Gang button
.
•
In the reference monitor’s pop-up menu, choose Gang to Program view.
•
In the Program view’s pop-up menu, choose Gang to Reference Monitor.






























