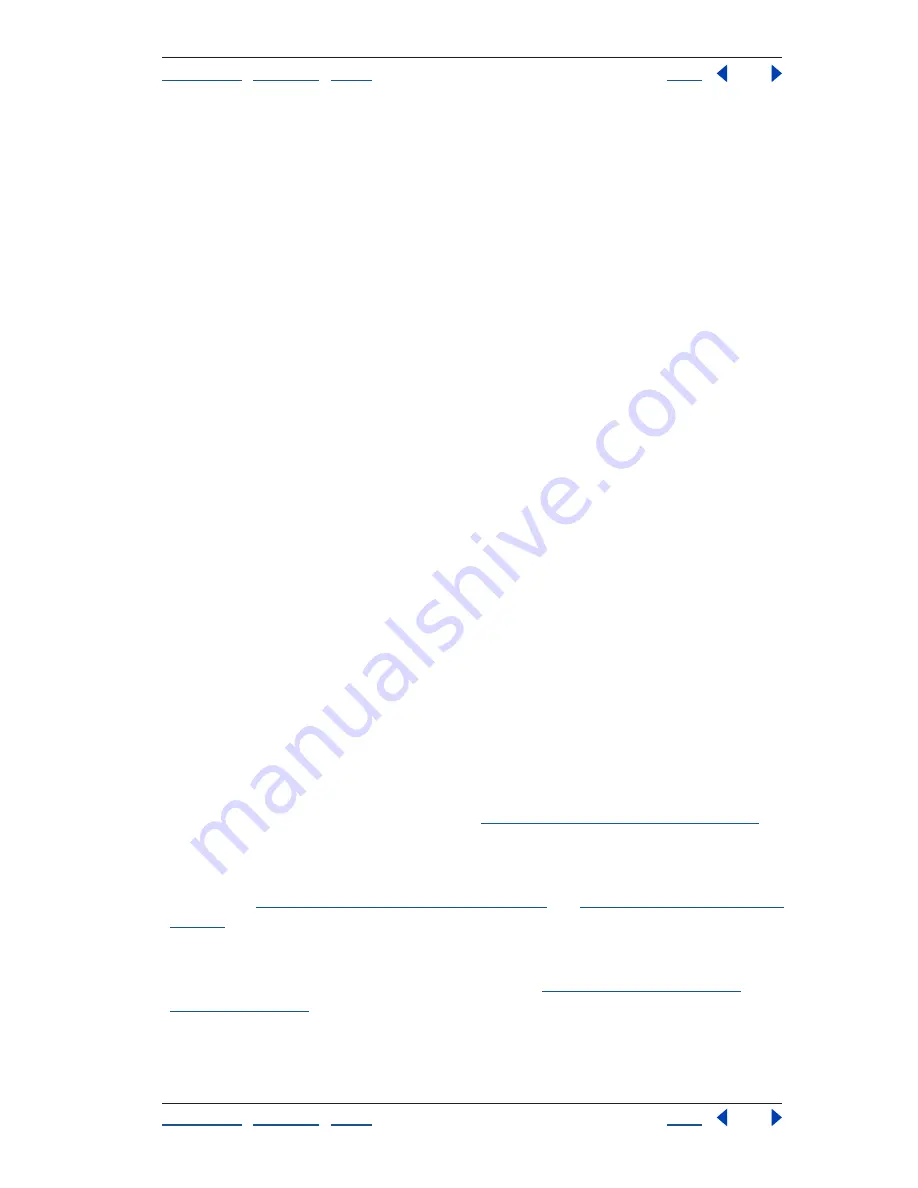
Using Help
|
Contents
|
Index
Back
57
Adobe Premiere Pro Help
Working with Projects
Using Help
|
Contents
|
Index
Back
57
associated with them. If scratch disk files are stored on removable media and the media
is removed from the drive, the scratch disk won’t be available to Adobe Premiere Pro.
•
Although you can divide a single disk into partitions and set up partitions as scratch
disks, this doesn’t improve performance because the single drive mechanism becomes
a bottleneck. For best results, set up scratch disk volumes that are physically separate
drives.
Setting up scratch disks
You set up scratch disks in the Scratch Disk panel of the Preferences dialog box. Before
changing scratch disk settings, you can verify the amount of free disk space on the
selected volume by looking in the box to the right of the path. If the path is too long to
read, position the pointer over the path name, and the full path appears in a tool tip.
To specify scratch disks:
1
Choose Edit > Preferences > Scratch Disks.
2
For each scratch disk type, specify a disk location for Adobe Premiere Pro to store the
corresponding files (scratch files are stored in a subfolder named after the project).
My Documents
Stores scratch files in the My Documents folder.
Same as Project
Stores scratch files in the same folder where the project is stored.
Custom
Indicates that the current path isn’t in the pop-up menu. The current path isn’t
changed until you click Browse to specify any available disk location.
Specifying project settings
When you start a new project, you can review and change project settings by clicking the
Custom Settings tab. You should do so only if none of the available presets matches the
specifications of your source media. When working in a project, you can review project
settings by choosing a command from the Project > Project Settings submenu. Note that
some settings can’t be changed after a project is created—verify all project settings before
starting a project.
Project settings are organized into the following categories:
General Settings
Control the fundamental characteristics of the project, including the
method Adobe Premiere Pro uses to process video (Editing Mode), count time (Time
Display), and play back video (Timebase). See
“Specifying General settings” on page 59
.
Capture Settings
Control how Adobe Premiere Pro transfers video and audio directly
from a deck or camera. (Other Project Settings panels do not affect capturing.) The
contents of this panel depend on the editing mode. For more information about capture
settings, see
“Digitizing analog video as DV” on page 94
and
“Preparing for DV capture” on
page 94
.
Video Previews
Control the frame size, picture quality, compression settings, and aspect
ratios that Adobe Premiere Pro uses when you play back video from the Timeline window
(the window where you edit your video program). See
“Specifying Video Rendering
settings” on page 61
.






























