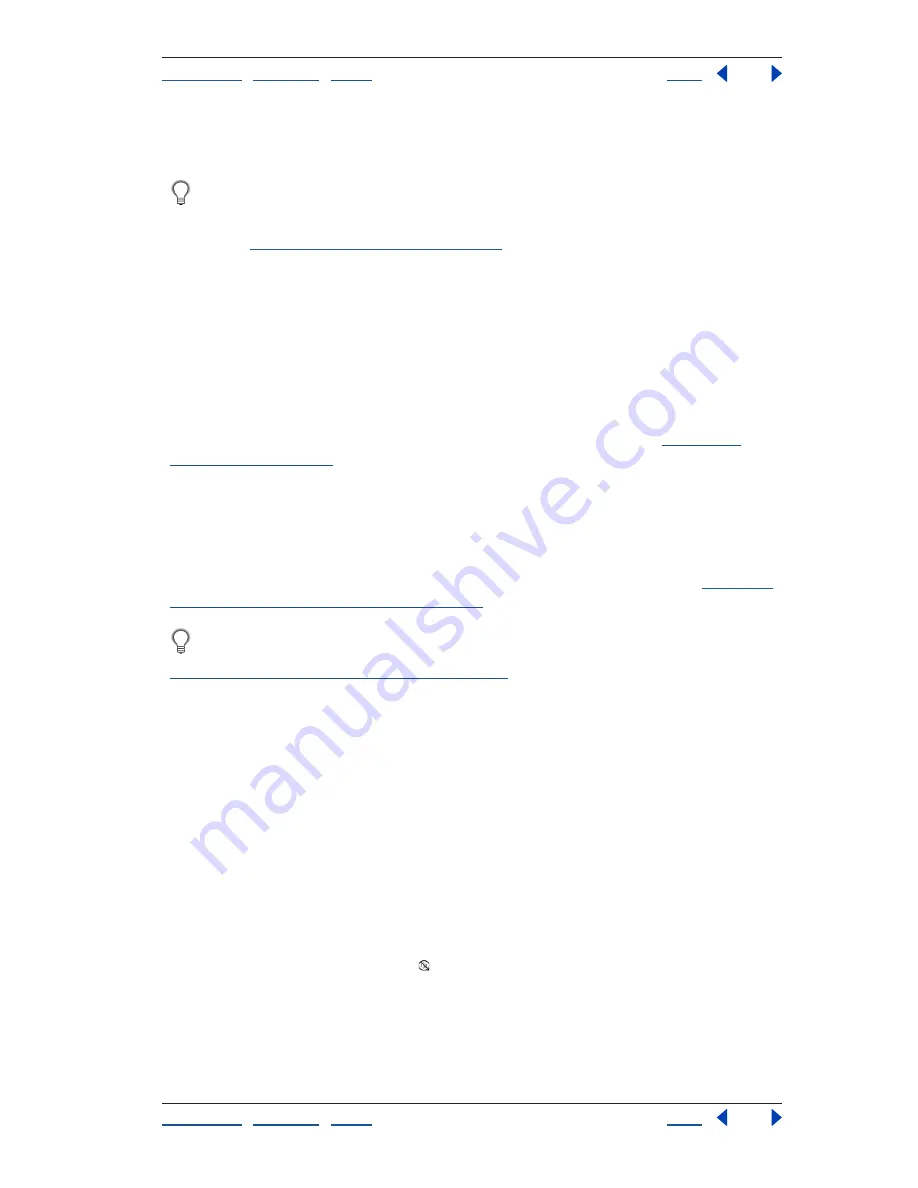
Using Help
|
Contents
|
Index
Back
221
Adobe Premiere Pro Help
Superimposing and Compositing
Using Help
|
Contents
|
Index
Back
221
Invert Alpha Channel
Reverses the light and dark areas of the alpha channel, which
reverses the transparent and opaque areas.
If you have difficulty identifying which parts of a clip are transparent, choose Alpha
from the Program view menu in the Monitor window. Another way to see areas of
transparency is to add a bright solid color matte on a track below the image you are
keying (see
“Creating a color matte” on page 233
).
Adjusting opacity
By default, clips on tracks appear at full (100%) opacity except for areas marked by a clip’s
mask, matte, or alpha channel. Make an entire clip more transparent by setting an opacity
value below 100%. When a clip’s opacity value is set to less than 100%, clips on lower
tracks may be visible. At 0% opacity, the clip is completely transparent. If no clips are
below a partially transparent clip, the sequence’s black background becomes visible. You
can set a selected clip’s opacity in the Effect Controls window or in the Timeline window,
and you can fade a clip down or up over time by animating opacity (see
“Activating
keyframes” on page 246
).
Rendering order affects how opacity interacts with visual effects. The Video Effects list is
rendered first, then geometric effects such as Motion are rendered, and then alpha
channel adjustments are applied. Within each effects group, effects are rendered from the
top down in the list. Because Opacity is in the Fixed Effects list, it renders after the Video
Effects list. If you want opacity to render earlier or later than certain effects, or if you want
to control additional opacity options, apply the Alpha Adjust video effect (see
“Applying
and controlling Standard effects” on page 244
).
If you simply want to create a fade to black, consider applying a transition such as
Cross Dissolve to the clip so that you don’t have to animate keyframes manually. See
“Dragging transitions between clips” on page 163
.
To specify uniform clip opacity in the Effect Controls window:
1
Select a clip in the Timeline window.
2
In the Effect Controls window, click the triangle next to the Opacity property to
expand it.
3
Enter a new opacity value.
Note:
If Opacity keyframes exist for a clip and you want the opacity value to be constant
for the entire duration, make sure that the Opacity Toggle Animation button is off.
Otherwise the opacity value is set for the current time only.
To specify uniform clip opacity in the Timeline window:
1
Expand a track’s view, if necessary, by clicking the expansion triangle
next to the track name.
2
Click the Show Keyframes button , and choose Show Opacity Handles from the menu
that appears.






























