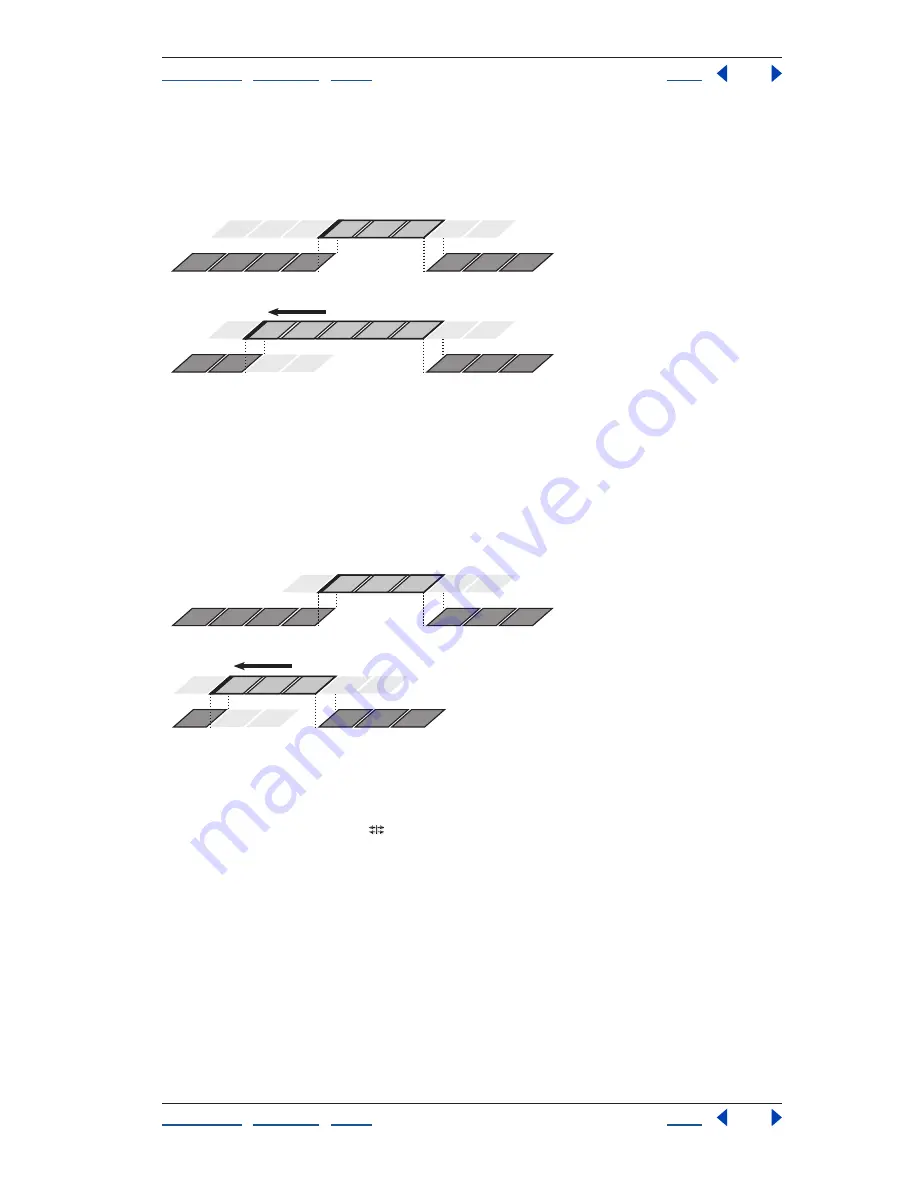
Using Help
|
Contents
|
Index
Back
151
Adobe Premiere Pro Help
Editing a Sequence
Using Help
|
Contents
|
Index
Back
151
A rolling edit trims an adjacent Out point and In point simultaneously and by the same
number of frames. This effectively moves the edit point between clips, preserving other
clips’ positions in time and maintaining the total duration of the sequence. To make a split
edit (also known as an
L-cut
or
J-cut
), press Alt when you begin to perform a rolling edit.
In this rolling edit, the edit point is dragged earlier in time—shortening the previous clip,
lengthening the next clip, and maintaining the program duration.
A ripple edit trims a clip and shifts subsequent clips in the track by the amount you trim.
Shortening a clip by ripple editing shifts all clips after the cut back in time; conversely,
extending a clip shifts the clips that follow the cut forward in time. When you’re making a
ripple edit, empty space on one side of the cut is treated as a clip and shifts in time just as
a clip would be. Pressing Alt when you begin to perform a ripple edit ignores the link
between video and audio.
In this ripple edit, the edit point is dragged earlier in time—shortening the preceding clip and
the total program duration.
To perform a rolling edit:
1
Select the rolling edit tool
.






























