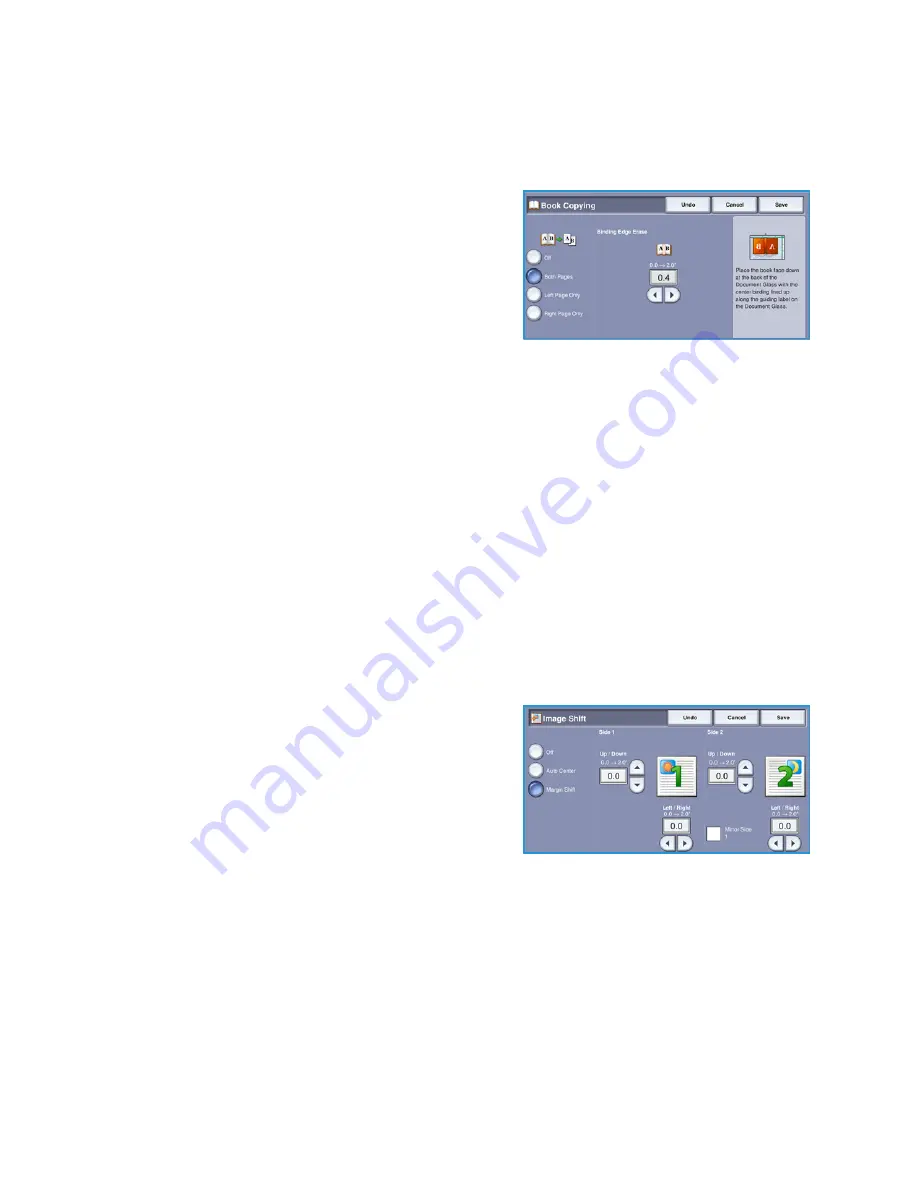
Layout Adjustment
WorkCentre™ 5735/5740/5745/5755/5765/5775/5790
Copy
53
The device will identify the size of the original during scanning. If the pages have a black or dark
colored border the device will assume that the pages are smaller than they really are. To overcome this
use the
Custom Scan Areas
feature in
Original Size
to enter the exact size of the page. Refer to
Original Size
on page 52 for more information.
•
Both Pages
use to scan both pages, the left page of
the book will be scanned first. Use the
arrow
buttons to
specify an amount from 0 to 50 mm (0 to 2”) to be
deleted from the center of the book in order to delete
unwanted marks reproduced from the gutter of the
book.
•
Left then Right
or
Right then Left
is used to scan
both pages, but the pages will be scanned in the order
specified. These options replace the
Both Pages
option and will not be displayed unless enabled
in
Tools
. Refer to
Display Options
on page 261 of
Administration and Accounting
.
•
Left Page Only
use to scan the left page only. Use the
arrow
buttons to specify an amount from 0
to 25mm (0 to 1”) to be deleted from the right side of the page in order to delete unwanted marks
reproduced from the gutter of the book.
•
Right Page Only
use to scan the right page only. Use the
arrow
buttons to specify an amount
from 0 to 25mm (0 to 1”) to be deleted from the left side of the page in order to delete unwanted
marks reproduced from the gutter of the book.
Select
Save
to save your selections and exit.
Image Shift
Image Shift
allows you to move the position of the image on the output page. The options are:
•
Auto Center
automatically centers the scanned image on the output paper. To work effectively,
the original should be smaller than the selected output media or alternatively, the image should
be reduced.
•
Margin Shift
moves the image up / down or left / right
on the page to give bigger or smaller margins. Enter
the shift required by selecting a field or use the
arrow
buttons.
The amount of shift is in 1 mm (0.1”) increments up to
50 mm (2.0”).
When copying 2-sided there are two options:
•
Adjust the margin of side two independently of
side one.
•
Use
Mirror Side 1
for side two to mirror the image shift set for side one if a binding margin is
required.
Select
Save
to save your selections and exit.
Summary of Contents for WORKCENTRE 5790
Page 1: ...Version 2 0 December 2010 Xerox WorkCentre 5735 5740 5745 5755 5765 5775 5790 User Guide...
Page 7: ...Version 2 0 December 2010 Xerox WorkCentre 5735 5740 5745 5755 5765 5775 5790 Getting Started...
Page 39: ...Version 2 0 December 2010 Xerox WorkCentre 5735 5740 5745 5755 5765 5775 5790 Copy...
Page 67: ...Version 2 0 December 2010 Xerox WorkCentre 5735 5740 5745 5755 5765 5775 5790 Fax...
Page 118: ...Receiving a Fax WorkCentre 5735 5740 5745 5755 5765 5775 5790 Fax 118...
Page 147: ...Version 2 0 December 2010 Xerox WorkCentre 5735 5740 5745 5755 5765 5775 5790 Print...
Page 167: ...Version 2 0 December 2010 Xerox WorkCentre 5735 5740 5745 5755 5765 5775 5790 E mail...
Page 197: ...Version 2 0 December 2010 Xerox WorkCentre 5735 5740 5745 5755 5765 5775 5790 ID Card Copy...
Page 219: ...Version 2 0 December 2010 Xerox WorkCentre 5735 5740 5745 5755 5765 5775 5790 Paper and Media...
Page 236: ...Storage and Handling WorkCentre 5735 5740 5745 5755 5765 5775 5790 Paper and Media 236...
Page 328: ...WorkCentre 5735 5740 5745 5755 5765 5775 5790 Index 328...
















































