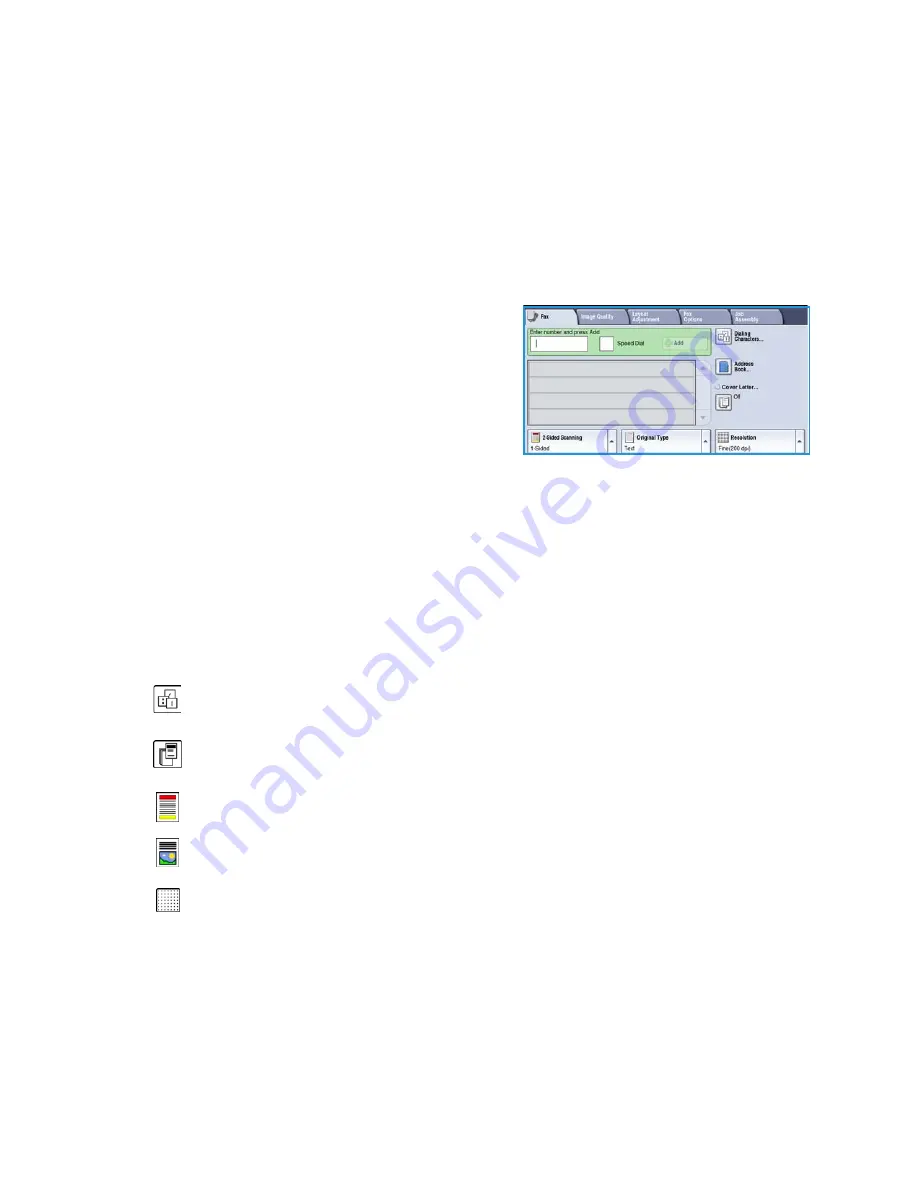
Sending a Fax
WorkCentre™ 5735/5740/5745/5755/5765/5775/5790
Getting Started
23
Sending a Fax
1.
Load your documents face up in the
document feeder input tray
. Adjust the guide to touch the
documents.
Or...........
Lift up the
document feeder
. Place the document face down onto the
document glass
and register
it to the arrow at the top right rear corner. Close the
document feeder
.
2.
Press the
Clear All (AC)
button once to cancel any previous screen programing selections.
3.
Press the
Services Home
button and select the
Fax
option. The
Fax
features are displayed.
4.
Enter the recipient’s fax number by:
•
Keypad Dial
- select the Enter Number area on
the touch screen and enter the number using the
numeric keypad.
•
Manual Dial
- if a telephone handset is attached
to the device, select the Manual Dial key and dial
the number using the handset or the numeric keypad.
•
Speed Dial
- select the Enter Number area and enter the 3 digit speed dial number, then
select the
Speed Dial
option.
•
Address Book
- select the
Address Book
button to access the fax address book. Select an
entry from the Address Book to add to the Recipient list. Continue adding recipients as
required and select
Close
to return to the previous screen.
5.
If required, select
Add
to add the number entered to the Recipient list. Enter additional numbers
as required. The fax will be sent to all the numbers in the Recipient list.
6.
Select the required features for your fax job using the touch screen:
7.
Press
Start
to scan the originals and process the fax job. Remove the originals from the
document
feeder
or
document glass
when scanning has completed.
Note:
The
Fax
job enters the job list ready for sending.
8.
Select
Job Status
to view the job list and check the status of your job.
For information about additional
Fax
features, refer to
Sending a Fax
on page 72 of
Fax
.
Dialing Characters
are alphanumeric characters which have a specific fax function and can be
entered as part of the fax number.
Cover Letter
allows you to send a fax with a covering letter.
2-Sided Scanning
is used to select whether your originals are 1-sided or 2-sided.
Original Type
is used to define the original document as text, text and photo, photo or halftone
photo.
Resolution
can be used to optimize the resolution settings.
Summary of Contents for WORKCENTRE 5790
Page 1: ...Version 2 0 December 2010 Xerox WorkCentre 5735 5740 5745 5755 5765 5775 5790 User Guide...
Page 7: ...Version 2 0 December 2010 Xerox WorkCentre 5735 5740 5745 5755 5765 5775 5790 Getting Started...
Page 39: ...Version 2 0 December 2010 Xerox WorkCentre 5735 5740 5745 5755 5765 5775 5790 Copy...
Page 67: ...Version 2 0 December 2010 Xerox WorkCentre 5735 5740 5745 5755 5765 5775 5790 Fax...
Page 118: ...Receiving a Fax WorkCentre 5735 5740 5745 5755 5765 5775 5790 Fax 118...
Page 147: ...Version 2 0 December 2010 Xerox WorkCentre 5735 5740 5745 5755 5765 5775 5790 Print...
Page 167: ...Version 2 0 December 2010 Xerox WorkCentre 5735 5740 5745 5755 5765 5775 5790 E mail...
Page 197: ...Version 2 0 December 2010 Xerox WorkCentre 5735 5740 5745 5755 5765 5775 5790 ID Card Copy...
Page 219: ...Version 2 0 December 2010 Xerox WorkCentre 5735 5740 5745 5755 5765 5775 5790 Paper and Media...
Page 236: ...Storage and Handling WorkCentre 5735 5740 5745 5755 5765 5775 5790 Paper and Media 236...
Page 328: ...WorkCentre 5735 5740 5745 5755 5765 5775 5790 Index 328...






























