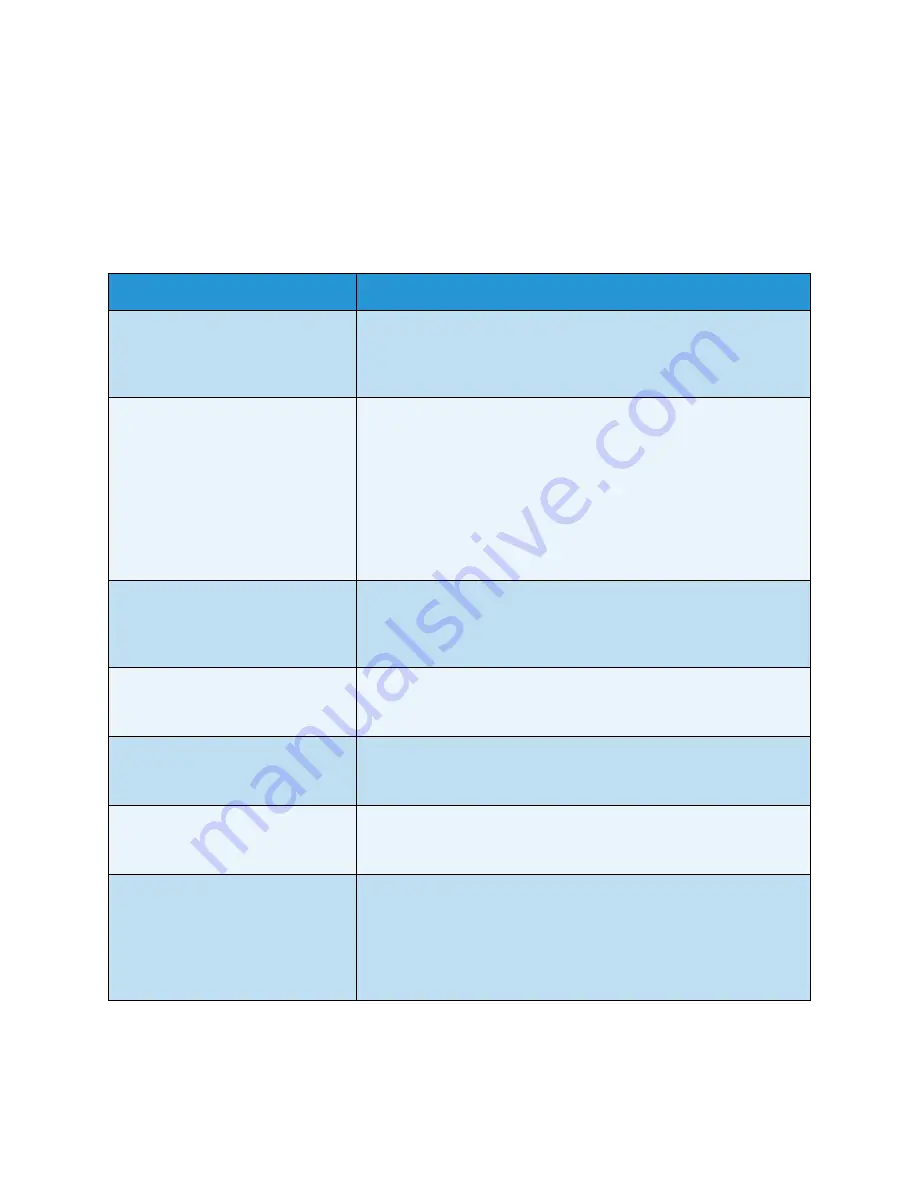
Troubleshooting
WorkCentre™ 5735/5740/5745/5755/5765/5775/5790
Getting Started
35
Troubleshooting
A variety of situations can affect the quality of your output. The animations and fault messages on the
device help you to locate and resolve a problem easily. Some problems can be resolved by restarting
your device. If after rebooting your device the problem has not been resolved, have a look at some of
the areas below to identify solutions.
For further information about problem solving, refer to
Troubleshooting
on page 292 of
General Care
and Troubleshooting
.
Problem
Solution
The device will not power on
• Check to see that the device is not in Energy Saver Mode as
indicated by the green light on the control panel. Touch the user
interface screen to re-activate.
• Check to see that the power cord is correctly inserted.
Documents will not feed through the
document feeder
• Ensure that you have selected the correct service e.g. Copy, Fax,
Workflow Scanning.
• Ensure that all staples or paper clips have been removed from the
originals.
• Ensure the
document feeder
is not overloaded, a maximum of 75
documents (35 model) or 100 documents (other models) can be
loaded.
• Ensure that the edge guides are adjusted to touch the sides of the
originals.
The device will not print from a
workstation
• Make sure that an active network cable is connected to the
workstation.
• Check that the Network Setup is correct. For further information
refer to the System Administrator Guide.
Cannot send an E-mail
• Check if the device is connected on the network.
• Check that
is enabled. For further information, refer to the
System Administrator Guide.
Avoiding paper jams
• If the paper curls excessively, flip the paper over in the applicable
paper tray.
• Use paper from a fresh package.
Cannot fax a document
• Ensure the
Fax
service is enabled.
• Ensure your device is connected to a telephone socket if using
Fax
,
or the network for other fax services.
The job has been scanned or sent
from the PC but does not print
• Select the
Job Status
button and check the status.
• If the job is
Held
, select the job in the list and use the
Required
Resources
option to identify the resources required to enable the
job to print.
• If the job is a
Secure Print
job, login and select
Release
or select
Release
and enter the passcode required.
Summary of Contents for WORKCENTRE 5790
Page 1: ...Version 2 0 December 2010 Xerox WorkCentre 5735 5740 5745 5755 5765 5775 5790 User Guide...
Page 7: ...Version 2 0 December 2010 Xerox WorkCentre 5735 5740 5745 5755 5765 5775 5790 Getting Started...
Page 39: ...Version 2 0 December 2010 Xerox WorkCentre 5735 5740 5745 5755 5765 5775 5790 Copy...
Page 67: ...Version 2 0 December 2010 Xerox WorkCentre 5735 5740 5745 5755 5765 5775 5790 Fax...
Page 118: ...Receiving a Fax WorkCentre 5735 5740 5745 5755 5765 5775 5790 Fax 118...
Page 147: ...Version 2 0 December 2010 Xerox WorkCentre 5735 5740 5745 5755 5765 5775 5790 Print...
Page 167: ...Version 2 0 December 2010 Xerox WorkCentre 5735 5740 5745 5755 5765 5775 5790 E mail...
Page 197: ...Version 2 0 December 2010 Xerox WorkCentre 5735 5740 5745 5755 5765 5775 5790 ID Card Copy...
Page 219: ...Version 2 0 December 2010 Xerox WorkCentre 5735 5740 5745 5755 5765 5775 5790 Paper and Media...
Page 236: ...Storage and Handling WorkCentre 5735 5740 5745 5755 5765 5775 5790 Paper and Media 236...
Page 328: ...WorkCentre 5735 5740 5745 5755 5765 5775 5790 Index 328...
















































