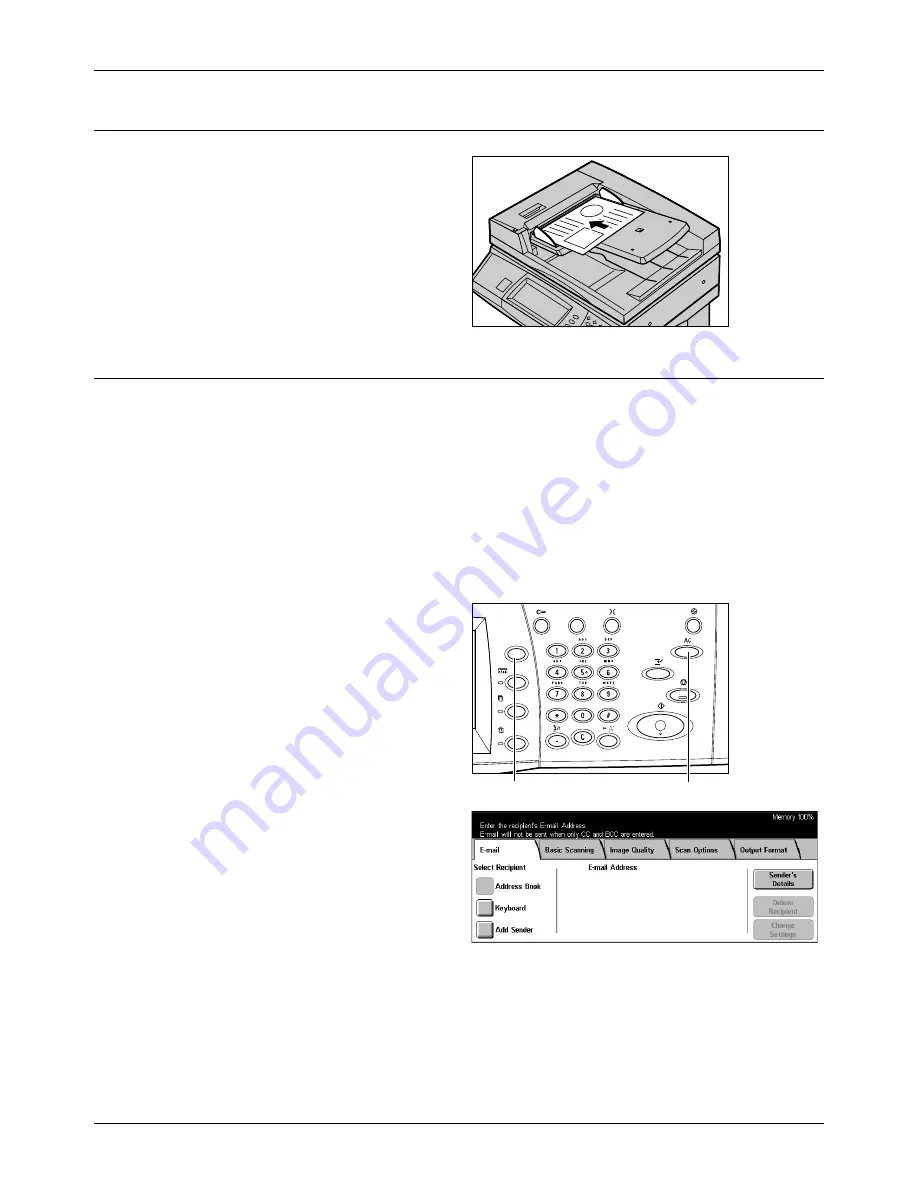
5 Scan/E-mail
106
Xerox CopyCentre/WorkCentre/WorkCentre Pro 123/128 User Guide
1. Load the Documents
1.
Load documents face up with
the top edge entering the
document feeder first, or face
down on the document glass.
2. Select the Features
Each scan type has its own screen. Select [E-mail], [Network Scanning], [Scan to
Mailbox], or [Scan to FTP/SMB] on the touch screen to display the appropriate screen.
•
Select [E-mail] to scan and e-mail documents.
•
Select [Network Scanning] to scan and send documents according to a scan job
template.
•
Select [Scan to Mailbox] to scan and save documents in the mailbox.
•
Select [Scan to FTP/SMB] to scan and send documents using the FTP or SMB
protocol.
1.
Press the <All Services> button
on the control panel.
2.
Select a scan type on the touch
screen.
NOTE:
If the Authentication feature
is enabled, you may be required to
enter the user ID and password (if
one is set up). If you need
assistance, contact the Key
Operator.
3.
Press the <Clear All> button once on the control panel to cancel any previous
selections.
4.
Perform the necessary operations.
<All Services> button
<Clear All> button
Summary of Contents for C123 Copycentre
Page 1: ...WorkCentrePro WorkCentre CopyCentre C123 C128 M123 M128 123 128 User Guide 604P17457 ...
Page 104: ...4 Fax Internet Fax 104 Xerox CopyCentre WorkCentre WorkCentre Pro 123 128 User Guide ...
Page 146: ...8 Print 146 Xerox CopyCentre WorkCentre WorkCentre Pro 123 128 User Guide ...
Page 270: ...12 Job Status 270 Xerox CopyCentre WorkCentre WorkCentre Pro 123 128 User Guide ...
Page 310: ...15 Maintenance 310 Xerox CopyCentre WorkCentre WorkCentre Pro 123 128 User Guide ...
Page 342: ...17 Specifications 342 Xerox CopyCentre WorkCentre WorkCentre Pro 123 128 User Guide ...
Page 360: ...20 Index 360 Xerox CopyCentre WorkCentre WorkCentre Pro 123 128 User Guide ...
















































