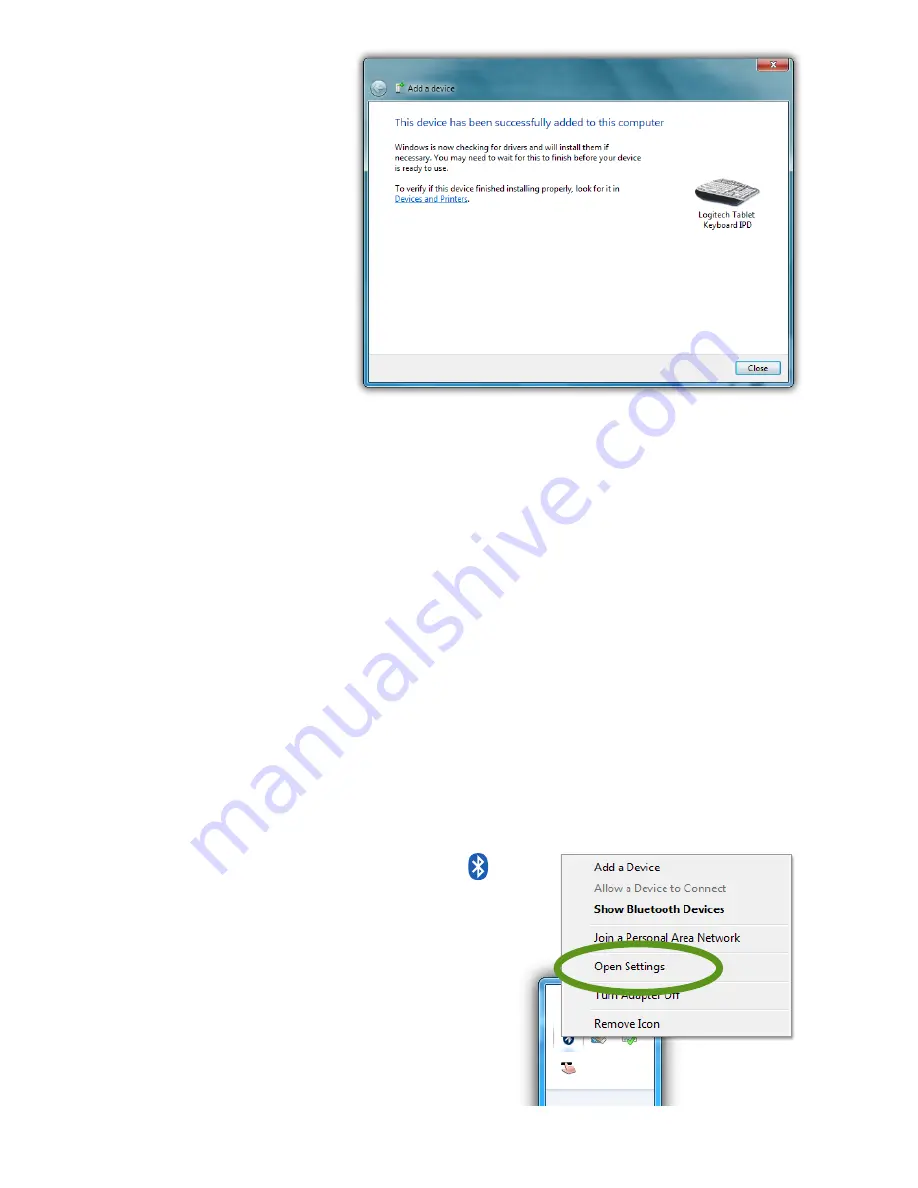
66
Chapter 04:
Using Your Sahara NetSlate with Microsoft® Windows® 7
6.
Windows
should
complete the
pairing process
and inform
you that your
device is now
paired and
that Windows
is installing
any required
drivers. Your
device should
be available for use as soon as the drivers are installed. Tap
on "Close" to exit the process.
7.
To connect additional devices, simply repeat the "Add a
Device" process. If an additional device is not found, place
the target Bluetooth device into pairing mode again and the
device should appear in the "Add a device" window. Since
pairing mode broadcasts an active signal, it draws additional
power and therefore is set to last only a short period of time
in order to conserve battery power.
Your device(s) should now be connected to your tablet and
available for use.
Configuring Bluetooth Settings
To configure the way that your Tablet PC interacts with Blue-
tooth devices, open the Bluetooth
Settings panel by tapping on the
icon in the System Tray's icon palette
and choosing "Open Settings" from
the pop-up menu.
The Bluetooth Settings panel
contains options that determine
whether Bluetooth devices can
connect to the tablet, allows the
Summary of Contents for Sahara NetSlate a525
Page 2: ......
Page 17: ...Preface xv This Page Left Blank Intentionally ...
Page 18: ......
Page 26: ......
Page 36: ......
Page 44: ......
Page 52: ......
Page 110: ......
Page 126: ......
Page 138: ......
Page 145: ...Chapter 07 Troubleshooting 119 ...
Page 159: ...Appendix A BIOS Set up 133 This page intentionally left blank ...
Page 160: ......
Page 172: ......






























