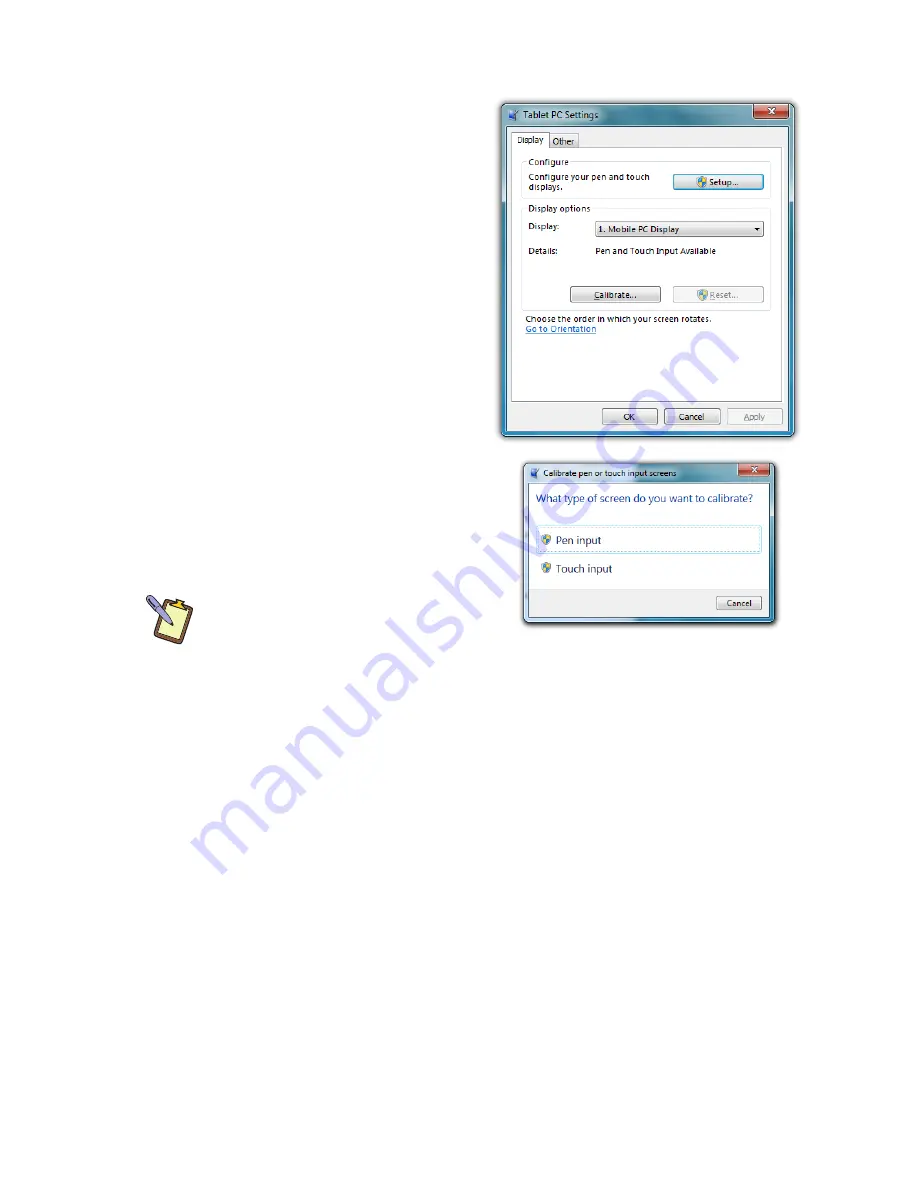
30
Chapter 04:
Using Your Sahara NetSlate with Microsoft® Windows® 7
In order to calibrate the capacitive touch screen:
1.
Tap on “START
g
Control
Panels
g
Hardware and
Sound
g
Tablet PC Settings”
2.
From the “Display” tab, tap
on the “Calibrate...” button.
3.
If your Sahara NetSlate
only has a capacitive touch
screen, you should see
the Calibration screen.
If you have a dual mode
dicapacitive touch
screen, you will be present-
ed with a dialog box that
asks you whether you want to
calibrate for pen or touch. Tap
the touch button and the touch
calibration screen will appear.
DUAL MODE SCREEN NOTE:
To
calibrate the touch screen you must
use either your finger or a stylus
meant for use on a capacitive touch screen. If you attempt to use the
digitizer stylus to calibrate the touch screen, you will be presented
with an error message.
4.
Follow the on-screen instructions to calibrate your screen.
Tap in the center of each of the cross hairs that appear and
then choose to save or discard the calibration data depend-
ing on whether you are satisfied that you accurately touched
the center of each cross hair.
Enabling, Disabling and Adjusting Touch Screen Features
The “Touch” and “Panning” tabs in the “Pen and Touch” control
panel are where the settings that control the touch interface
reside. To get there, tap on “START
g
Control Panel
g
Hardware
and Sound
g
Pen and Touch
g
Change touch input settings”.
Summary of Contents for Sahara NetSlate a525
Page 2: ......
Page 17: ...Preface xv This Page Left Blank Intentionally ...
Page 18: ......
Page 26: ......
Page 36: ......
Page 44: ......
Page 52: ......
Page 110: ......
Page 126: ......
Page 138: ......
Page 145: ...Chapter 07 Troubleshooting 119 ...
Page 159: ...Appendix A BIOS Set up 133 This page intentionally left blank ...
Page 160: ......
Page 172: ......






























