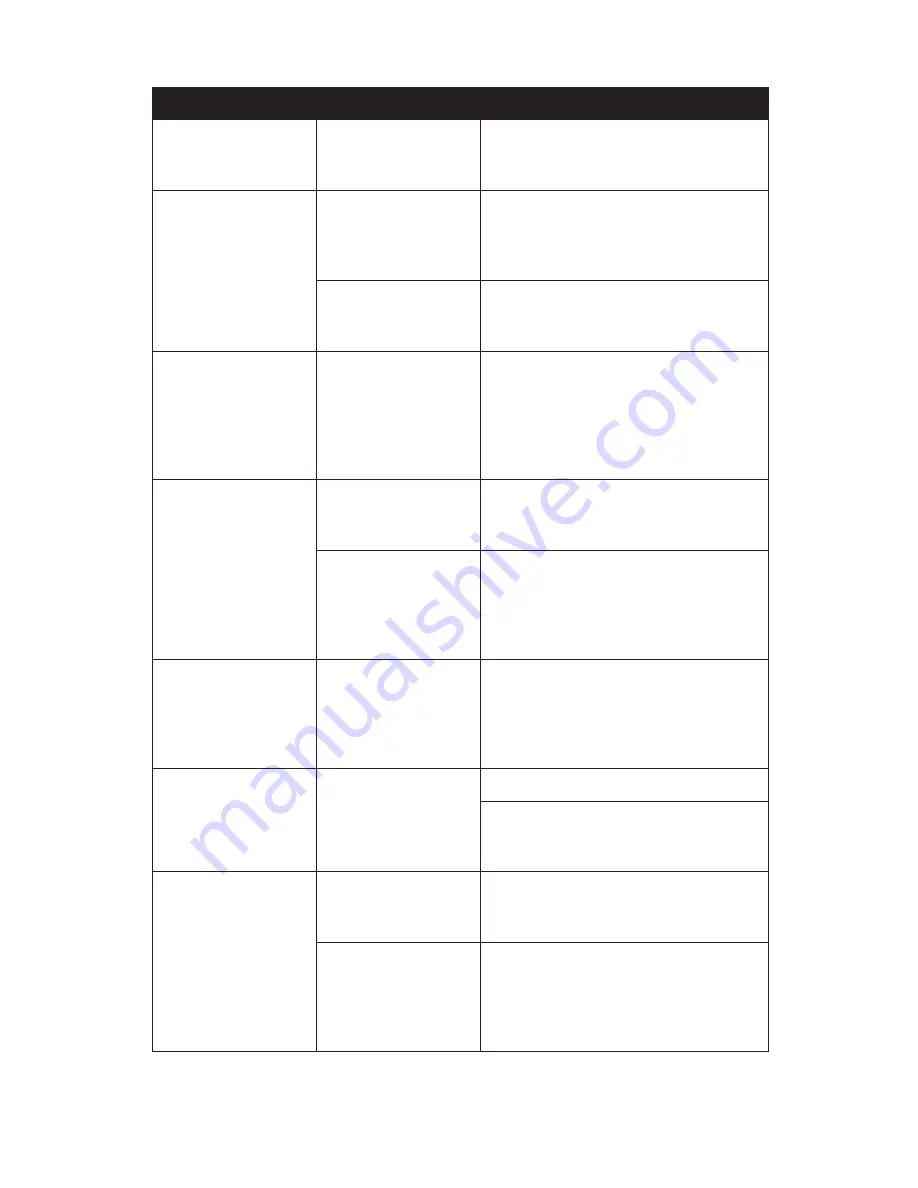
Chapter 07:
Troubleshooting
117
Input and Screen Display Problems/Solutions
Problem
Possible Cause
Solution
The screen is blank.
The system has gone
into Standby or
Hibernation mode.
Slide the Power toggle switch to the
right and hold for a second or two to
resume.
The mouse pointer
will not follow the
stylus pen properly.
The touch screen
requires calibrating.
Run the standard calibration routine..
(see the sections
Calibrating the Touch
Screen
in the chapter
Using Your Sahara
NetSlate with Windows 7
)
The digitizer requires
calibrating
Run the standard calibration routine in
the Tablet PC Settings control panel and
choose to calibrate for “Pen Input”.
The mouse pointer
will not follow the
stylus pen properly
near the edges of
the screen (Resistive
touch screen).
The touch screen re-
quires edge compen-
sation adjustments
(must run Advanced
Calibration).
Make adjustments to “Edge Compensa-
tion” settings in the PenMount Control
Panel. (see the section
Edge Compensa-
tion
in the Chapter
Using Your Sahara
NetSlate with Windows 7
)
The mouse pointer
will not follow the
stylus pen prop-
erly even after being
calibrated (Resistive
touch screen).
Touch screen linear-
ity is inaccurate.
Run the Advanced Calibration routine in
the PenMount Control Panel. Start with
9pt option.
Touch screen
controller drivers are
corrupted.
This can happen over time. Check the
TabletKiosk website to make sure you
have the newest available drivers, then
uninstall the current drivers and install
the new drivers.
The screen responds
well to the stylus,
but not to the touch
of a finger (Resistive
touch screen).
Not enough local-
ized pressure being
applied.
Press or tap on the screen using the tip
of your finger near/with your fingernail.
Touch Screen does
not respond to touch
Touch screen is
turned off
Press the R1 function button.
Make sure that “Use your finger as an
input device” is checked in the Touch
tab of the Pen and Touch control panel.
The screen does
not rotate when the
screen rotation but-
ton is pressed.
The video display
driver is not set for
rotation support.
Use the Intel Graphics and Media con-
trol panel to enable the screen rotation
option in the “Display” section.
The video display
drivers are corrupted.
This can happen over time. Check the
TabletKiosk website to make sure you
have the newest available drivers, then
uninstall the current drivers and install
the new drivers.
Summary of Contents for Sahara NetSlate a525
Page 2: ......
Page 17: ...Preface xv This Page Left Blank Intentionally ...
Page 18: ......
Page 26: ......
Page 36: ......
Page 44: ......
Page 52: ......
Page 110: ......
Page 126: ......
Page 138: ......
Page 145: ...Chapter 07 Troubleshooting 119 ...
Page 159: ...Appendix A BIOS Set up 133 This page intentionally left blank ...
Page 160: ......
Page 172: ......






























