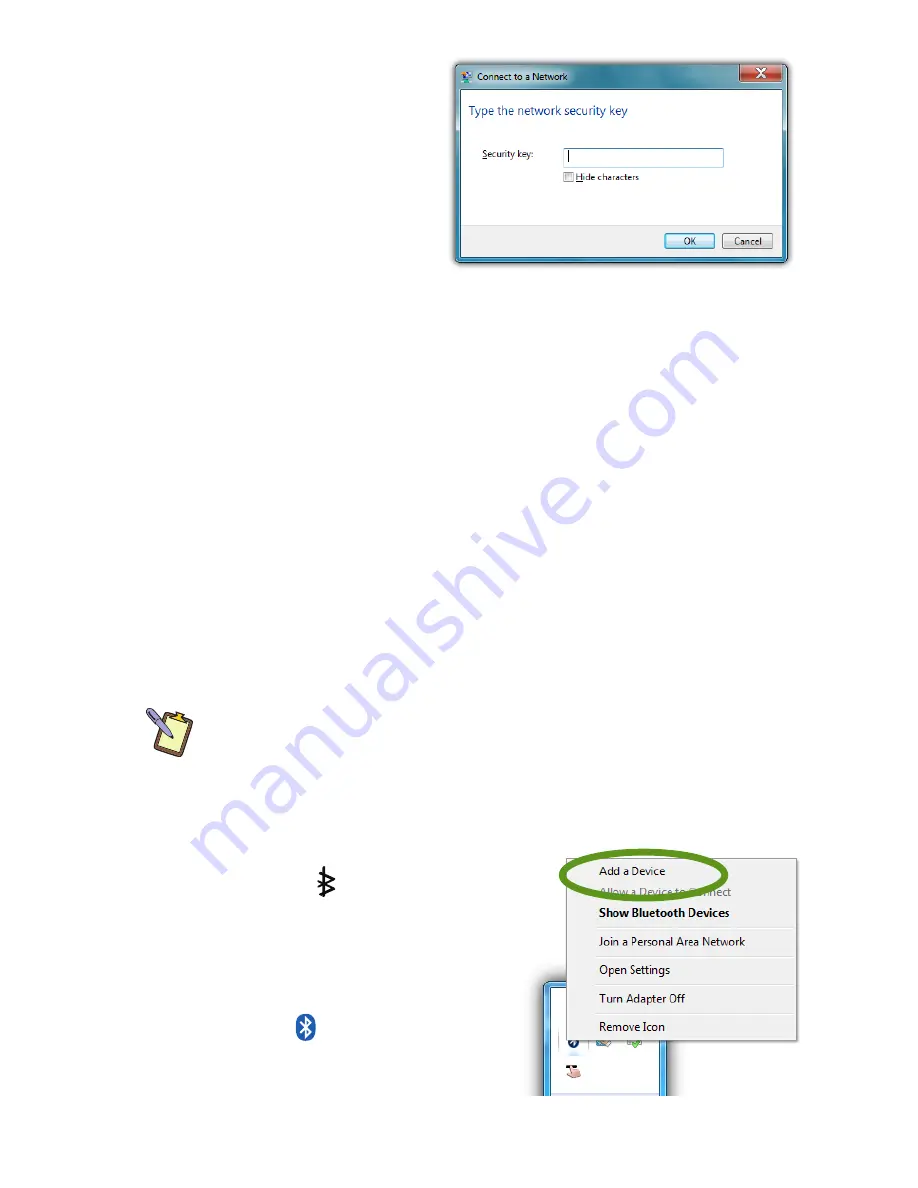
64
Chapter 04:
Using Your Sahara NetSlate with Microsoft® Windows® 7
4.
If the wireless network
you are attempting to
connect to is security-
enabled, you will see a
dialog box requesting
a network security key.
Enter the proper key
and then tap “OK”.
Most failures to connect to a wireless network occur because
the network security key has been improperly entered. Be very
careful when entering this security key. If you do not know the
correct security key to enter, or still can’t connect after entering
the security key properly, contact your network administrator or
the technical support line of your ISP.
Bluetooth® Wireless Connectivity
Bluetooth® is a short-range wireless technology you can use to
transfer data between your Sahara NetSlate and other wireless
devices that use Bluetooth, such as wireless keyboards and mice,
cell phones, PDAs and even printers. Bluetooth-enabled devices
can communicate with each other, without cables, up to a
distance of approximately 10 meters (or about 30 feet).
NOTE: The wireless range can be shortened from interference caused
by other wireless devices and/or by walls made of dense building
materials.
To connect to a Bluetooth® enabled device:
1.
Turn on the Bluetooth transmit-
ter using the toggle switch on
the top of your tablet.
2.
Go down to the System Tray in
the Windows task bar, tap on the
to open the icon palette and
tap on the icon. From the pop-
up menu that appears, choose
"Add a Device".
Summary of Contents for Sahara NetSlate a525
Page 2: ......
Page 17: ...Preface xv This Page Left Blank Intentionally ...
Page 18: ......
Page 26: ......
Page 36: ......
Page 44: ......
Page 52: ......
Page 110: ......
Page 126: ......
Page 138: ......
Page 145: ...Chapter 07 Troubleshooting 119 ...
Page 159: ...Appendix A BIOS Set up 133 This page intentionally left blank ...
Page 160: ......
Page 172: ......






























