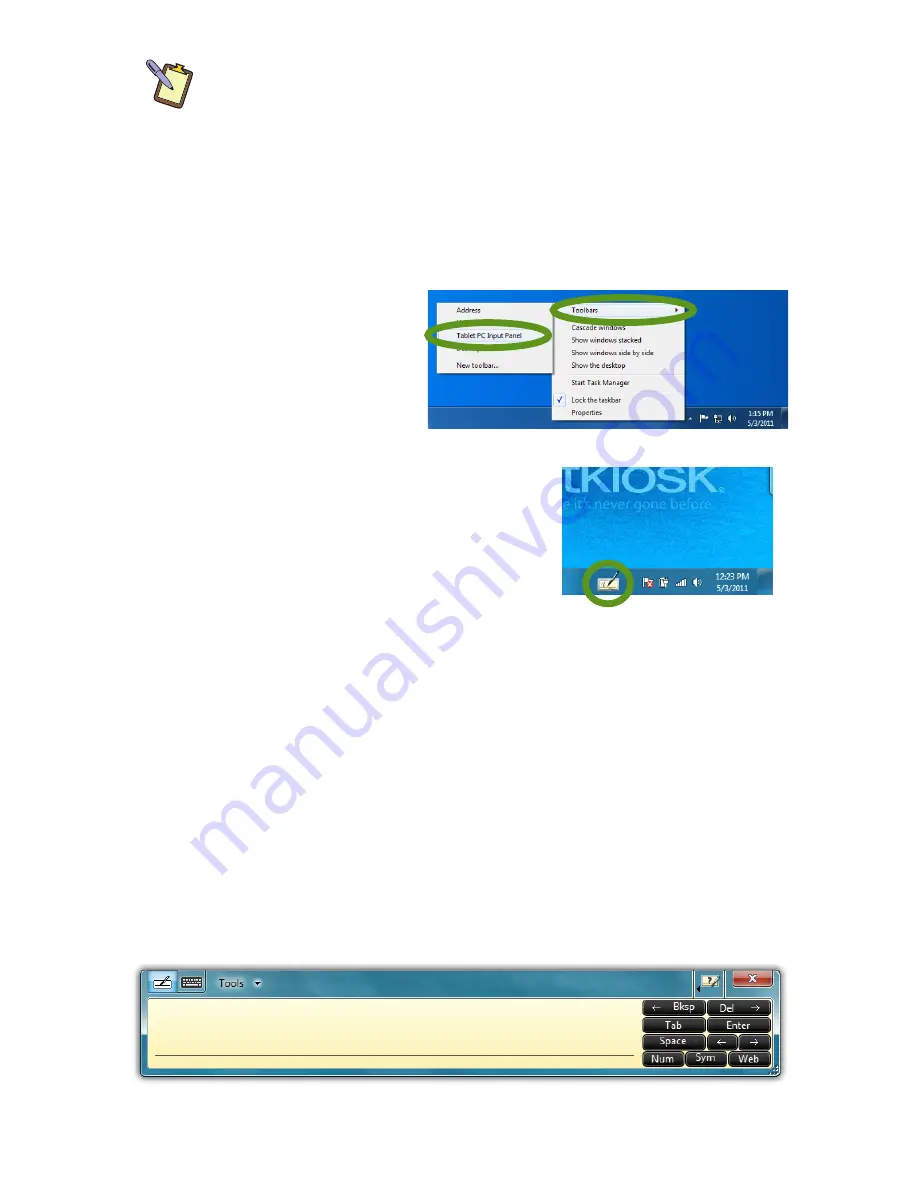
46
Chapter 04:
Using Your Sahara NetSlate with Microsoft® Windows® 7
NOTE FOR TOUCH SCREEN USERS:
This also works with a touch
screen. Just tap where you would like to enter text and an icon of a
keyboard will appear. Tap on it to bring up the on-screen keyboard
and type in your text. You can also switch to the Writing Pad to
hand-write if you have a stylus, but fingers don’t typically work well
for inking.
If your Sahara NetSlate a525 doesn’t have an Active Digitizer, or
the Input Panel isn’t docked on the side of the screen and you
want to be able to display it:
1.
Press and hold on a
blank space on the
Windows Taskbar
to call up a context
menu.
2.
Tap on the top option entitled
“Toolbars” and then tap on “Tablet
PC Input Panel” option on the
panel that appears. This will place a
permanent button on the Taskbar
next to the System Tray that will
easily allow you to call up the
panels whenever you like.
Writing Pad
This pad allows you to enter text on a word-by-word or charac-
ter-by-character basis. You write on the lines inside the Writing
Pad just as you would write on a lined piece of notepaper. When
you reach the end of the line, the pad will expand automatically,
adding another line, so you can keep on writing without having
to stop. Windows will convert your handwriting into text on the
fly as you write, and then insert it in the appropriate location when
you tap the “Insert” button at the bottom right of the panel.
Tapping on this icon will open
the Input Panel.
Writing Pad in its default state. Has a line for writing and buttons on the right for editing.
Summary of Contents for Sahara NetSlate a525
Page 2: ......
Page 17: ...Preface xv This Page Left Blank Intentionally ...
Page 18: ......
Page 26: ......
Page 36: ......
Page 44: ......
Page 52: ......
Page 110: ......
Page 126: ......
Page 138: ......
Page 145: ...Chapter 07 Troubleshooting 119 ...
Page 159: ...Appendix A BIOS Set up 133 This page intentionally left blank ...
Page 160: ......
Page 172: ......






























