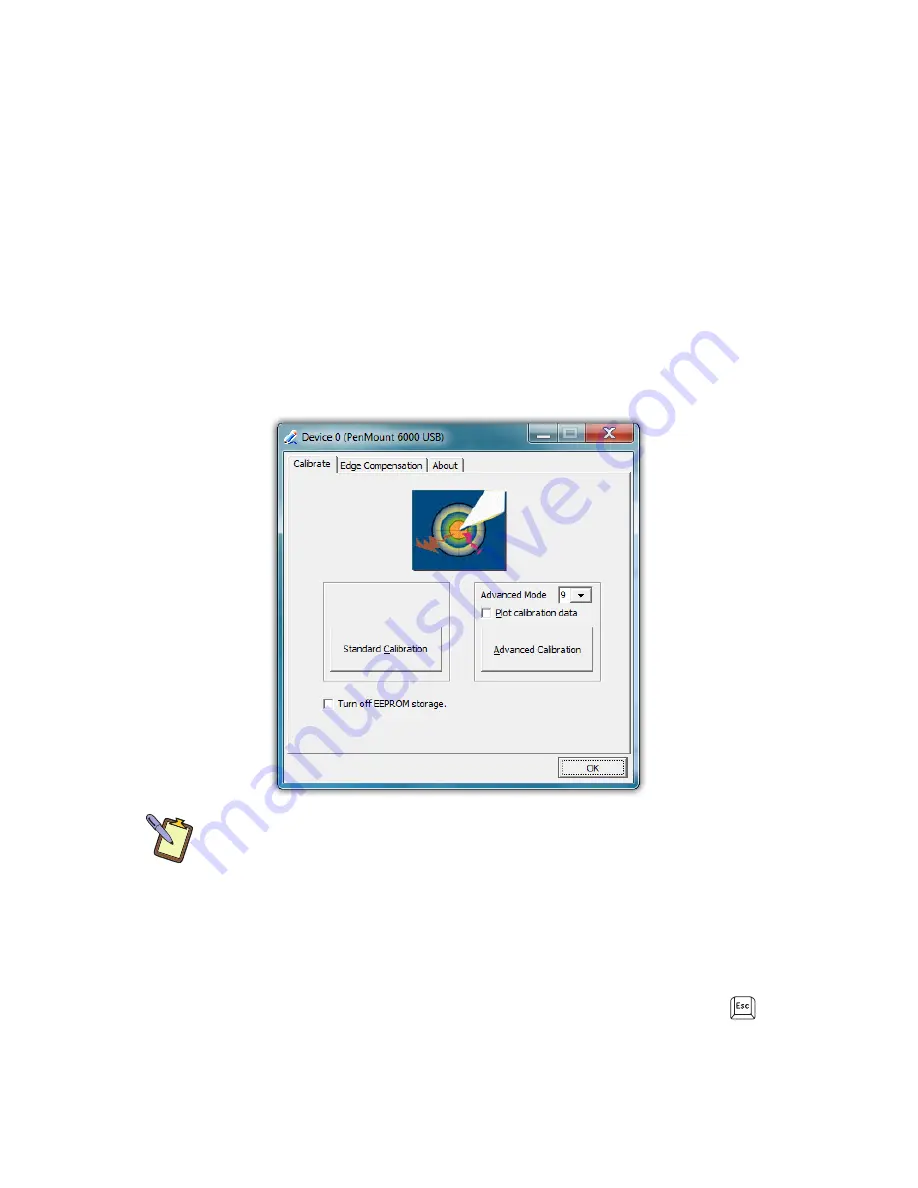
Chapter 04:
Using Your Sahara NetSlate with Microsoft® Windows® 7
35
Calibrating the Resistive Touch Screen
If the pointer isn’t properly following the touch of your stylus or
finger, you might need to calibrate the touch screen.
1.
Open the PenMount control panel and, in the “Device” tab,
tap on the “PenMount 6000 USB” icon and then tap “Config-
ure”. Alternatively, just double-tap on the “PenMount 6000
USB” icon.
2.
Tap on the “Calibrate” tab and then tap on either the
“Standard Calibration” or the “Advanced Calibration” button.
Most of the time, a Standard Calibration should be sufficient
to perform an accurate calibration.
NOTE:
If you find the “Standard Calibration” to be too imprecise, the
“Advanced Calibration” mode offers 9, 16 or 25 points for calibrating.
We suggest starting at 9 points. For both modes, it is highly recom-
mended that you use the stylus, rather than your finger, to produce
the most accurate results.
3.
Follow the on-screen instructions by pressing and holding
on each red square that appears until you are told to lift to
proceed. To quit this routine without saving the data, hit
on your keyboard if you have one connected, or simply wait
a few moments without touching the screen and the test
will time out.
Summary of Contents for Sahara NetSlate a525
Page 2: ......
Page 17: ...Preface xv This Page Left Blank Intentionally ...
Page 18: ......
Page 26: ......
Page 36: ......
Page 44: ......
Page 52: ......
Page 110: ......
Page 126: ......
Page 138: ......
Page 145: ...Chapter 07 Troubleshooting 119 ...
Page 159: ...Appendix A BIOS Set up 133 This page intentionally left blank ...
Page 160: ......
Page 172: ......






























