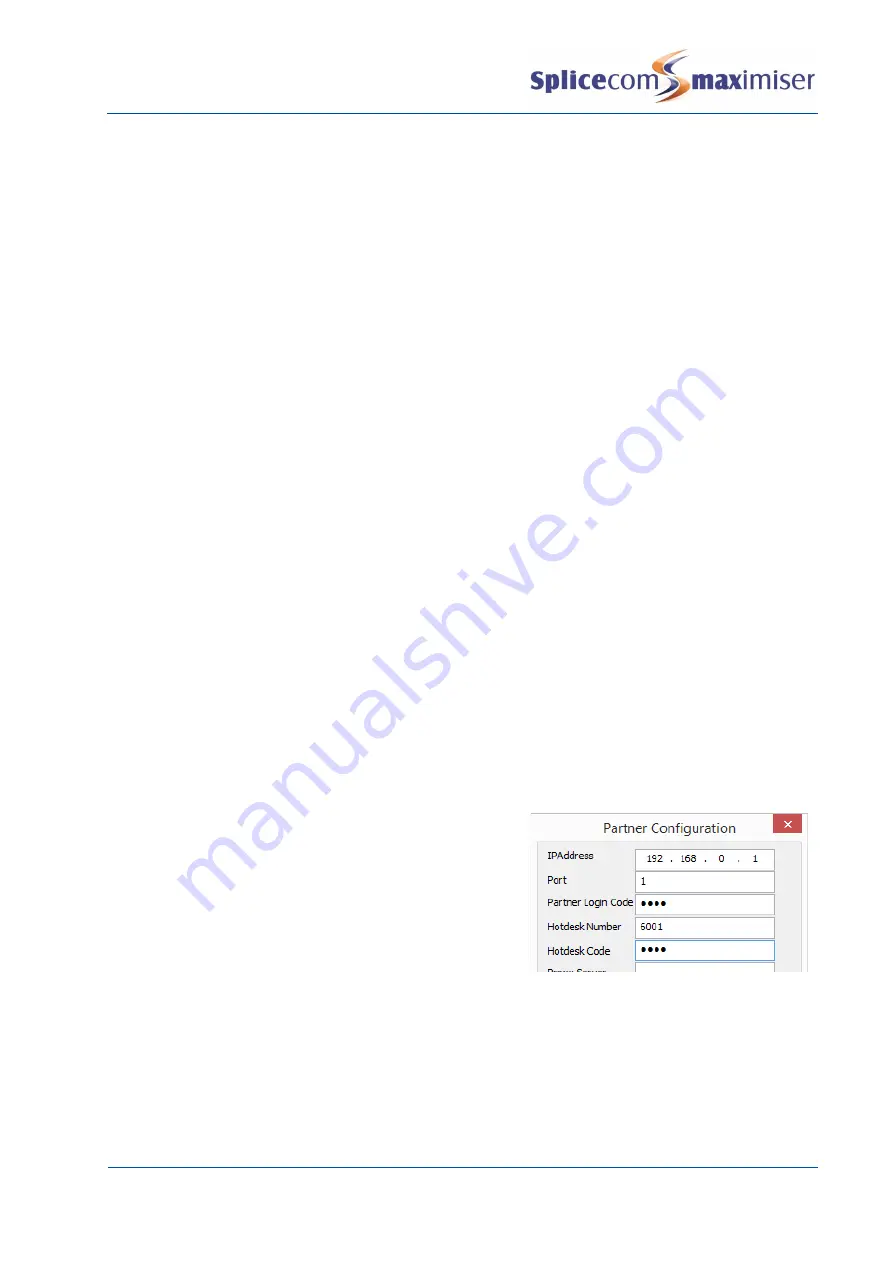
Installation and Maintenance Manual
Configuring system functionality
Installation and Maintenance Manual v4/0615/10
111
3
A PCS 58x/56x/57x/55x, PCS 410/400, PCS 100, PCS 60 IP Phone and PCS 50 IP Phone. (Please refer
to the relevant User Manual for details on how to log on to these handsets.)
The handset will return to the assigned User:-
1
When the User logs off via a Dial Plan entry (examples shown above) or
via the handset’s log out
procedure. (Please refer to the relevant User Manual for details on how to log out of the relevant
handset.)
2
After the Login Idle Period, or
3
On a reboot of the system
Using Navigate, PCS 60 or PCS 50 as a partner when hot desking
Where multiple phones are to be used for hot desking, Navigate, PCS 60/50 can be configured to partner
which ever handset the hot desking User logs on to. This is useful, for example, for members of staff
who, when they come into the office, bring in their laptops and want their Navigate, PCS 60 or PCS 50 to
partner the handset that is available to them.
Please note:
x
this facility is only available when logging on to a PCS 58x/57x/56x/55x/542, 410/400, 100, or
analogue handset.
x
each handset to be used for this facility must be given the same Partner Login Code.
1
For each handset that will be used as a hot desking phone enter a Partner Login Code as follows:
a
In Manager select Phones
b
Select the relevant module
c
Select the port/phone you wish to configure
d
In the Partner Login Code field enter a 1-8 digit access code. This code must be the same on
each phone.
(For further information on configuring a phone on the system please refer to Configuring an
Analogue Extension Port on page 89 and Configuring an IP Phone on page 91.)
2
Open Navigate or PCS 60/50
application on the User’s PC
.
3
Navigate
–
click on the arrow beside the Partner button
PCS 60/50 - From the File menu (Windows) or PCS60/50
menu (Mac) select Preferences .
4
In the Port field enter any text, eg 1.
5
In the Partner Login Code field enter the Partner Login
Code configured on each handset as above.
6
In the Hotdesk Number field enter the User’s extension
number.
7
In the Hotdesk Code field enter the User’s Login Access
Code.
8
Select OK.
9
Navigate or the PCS 60/50 application will now partner which ever handset the User is logged on
to.






























