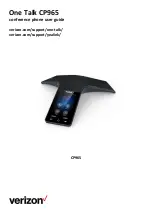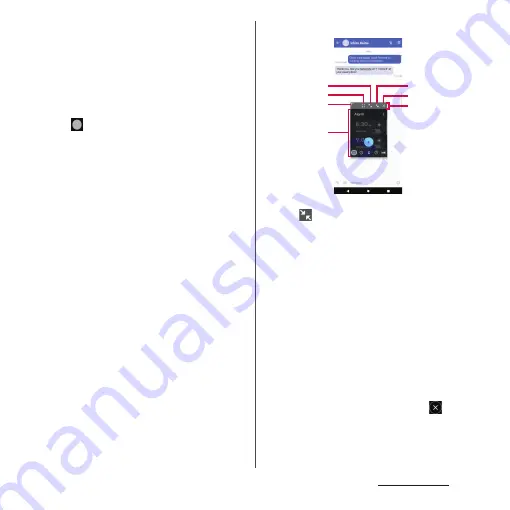
77
Basic operations
4
Tap a thumbnail of another
application.
•
The application is displayed under the
pop-up window in the main screen
(full-screen).
•
If an application that you want to
display is not shown as a thumbnail, tap
to activate the application.
•
To switch the applications to operate,
tap the display area of the application
in pop-up window or main screen (full-
screen).
❖
Information
•
Alternatively, tap the icon shown at the top of
thumbnail in Step 3
u
[Pop-up window] to activate
the application in pop-up window.
•
To show a pop-up window over the split screen, tap
the icon shown at the top of thumbnail in Step 4
u
[Split screen]
u
Tap a thumbnail of another
application.
•
Pop-up window can be activated from the following
functions/screens.
- Side sense menu (P.56)
- Notifications on the Notification panel (P.71)
- Multitasking from the Game enhancer menu
•
Pop-up window may not be available depending on
operation condition such as when Photo Pro is
activated.
■
Pop-up window
a
Maximize
•
Tap
when it is maximized to return to the
original display.
b
Switch to the main screen (full-screen)/split screen
•
Switch to the main screen (full-screen). When the
split screen is activated, the application is
displayed in the lower part of the screen.
c
Change the size
•
Drag to any direction to change the size of pop-
up window.
d
Operation area of application
•
When the area for displaying the operation icons
does not appear, drag the operation area of the
application in any direction to move.
e
Iconify
•
Iconified application is displayed. Tap it to restore
the original display. Drag an iconified application
to any direction to move, or drag it to
in the
upper part of the screen to close the pop-up
window.
f
Close
•
Close the pop-up window
d
b
a
g
e
f
c
Summary of Contents for Xperia 1 IV SO-51C
Page 1: ...INSTRUCTION MANUAL ...