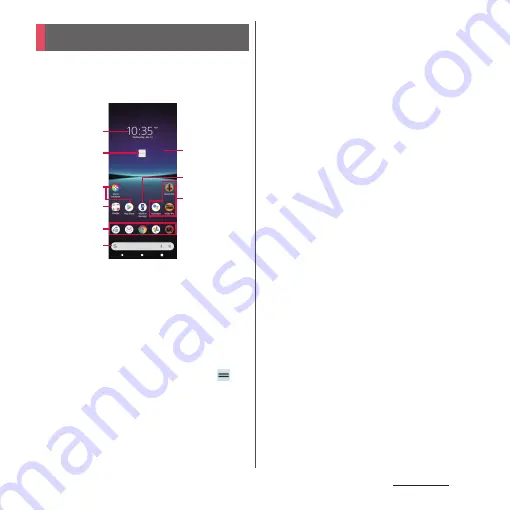
92
Home screen
This section describes the Home screen
displayed when the home app is set to
"Xperia Home".
a
Widget : Clock widget
b
Machi-chara
•
Tap to ask something you want to know through
dialog.
•
By default, Machi-Chara is not displayed on the
Home screen (P.88).
c
Application icon shortcuts
•
Touch and hold to display the shortcut menu
where you can perform specified operations or
check the application information. When
is
displayed, touch and hold and then drag it to any
location to add a shortcut of specified operation
to the Home screen.
d
Folder
•
It contains the multiple application icon shortcuts
etc.
e
Dock
•
Locate application icon shortcuts or folders. They
are always displayed even if the page of the
Home screen is switched.
f
Widget : Google Search
g
Wallpaper
h
Widget : Window manager
•
Tap to display the Side sense menu (P.56).
❖
Information
•
Swipe (flick) the Home screen up to open the
Application screen.
•
In the Home screen, swipe (flick) the part above the
dock left or right to switch the pages and the
indicator of the current location appears above the
dock.
•
Touch and hold an application icon shortcut etc. and
drag it to the left end/right end of the screen to
move to the next page. Also, drag the rightmost
page to the right end of the screen to add a home
screen page.
•
You can add widgets, change the wallpaper, etc. by
touching and holding an area of the Home screen
where no icons, etc. are displayed.
•
Swipe (flick) the Home screen down to open the
Notification panel.
•
If there is any notification that indicates update of
application or pause of setup, or any double-framed
application icon shortcut in the Notification panel,
download the application (P.106).
•
A dot or number may appear on the application icon
shortcut or folder when the application has a
notification.
Xperia Home screen
b
a
f
e
c
g
h
d
c
Summary of Contents for Xperia 1 IV SO-51C
Page 1: ...INSTRUCTION MANUAL ...






























