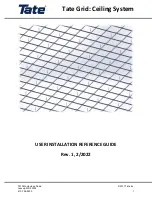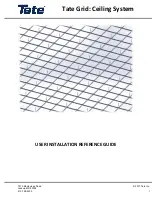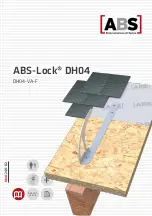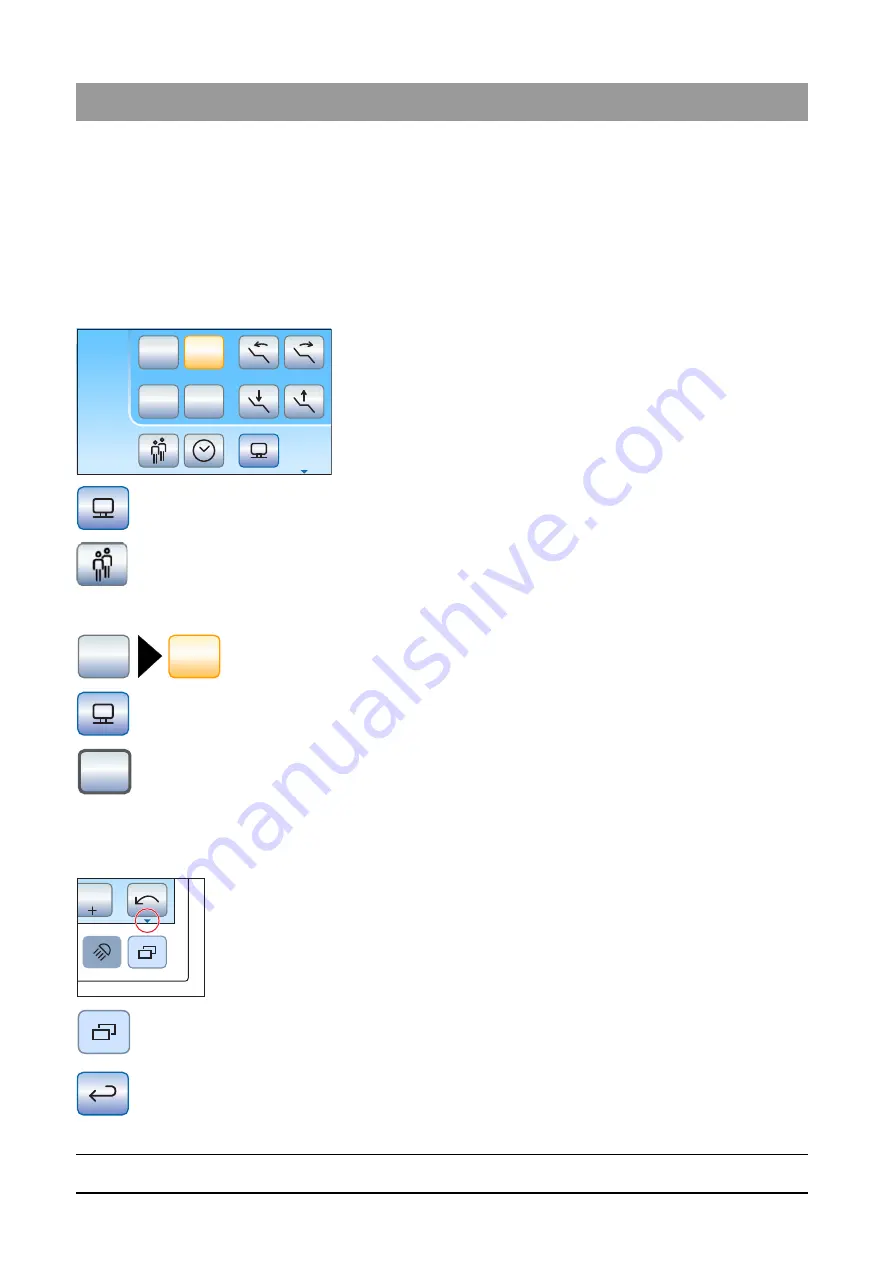
65 64 020 D3650
46
D3650
.
201.01.02
.
02 04.2016
4 Operation
Sirona Dental Systems GmbH
4.2 Concept of the user interface
Operating Instructions Simulation Unit SIM MODULAR
4.2.2
Comfort EasyTouch user interface
4.2.2.1
Virtual function keys
The touchscreen displays virtual function keys according to the program
selected. Required functions can be activated either by touching the
function keys with your finger or via the cursor with the foot switch.
Missing function keys
The adjacent illustration shows the touchscreen of a simulation unit as
supplied to the customer with all features.
Function keys for functions not included with the simulation unit are not
displayed on the touchscreen. Additionally, the touchscreen user
interface may vary due to individual setup settings, see Configurating the
simulation unit (setup) [ → 136].
In the
Start dialog
this refers to the function key for the feature option
"Network interface".
Furthermore, in the
Start dialog
the
User profile
key can be hidden with
the setup setting "Preselect the number of user profiles".
Key background color
General functions are represented by gray keys. If the corresponding
function is switched on or active, the key is displayed in orange.
Keys that initiate a dialog change or lead to sub-dialogs and settings
dialogs are displayed blue.
As long as a key remains activated, its active state is marked by a bold
black border.
4.2.2.2
Sub-screens and settings screens
Sub-screens
Some programs are divided into a main program and sub-screens. This
is indicated by a small arrow at the bottom right of the touchscreen. It
points to the fixed key
Sub-screen
below the touchscreen.
Only function keys for the basic functions are displayed in the main
dialogs. The
Sub-dialog
key (two rectangles) leads to more setting
options.
Sub-screens usually are generally hidden automatically after a certain
period has elapsed. The
Return
key (return arrow) closes the opened
sub-screen immediately.
B
10:45:03
2
1
0
S
2
2
S
40