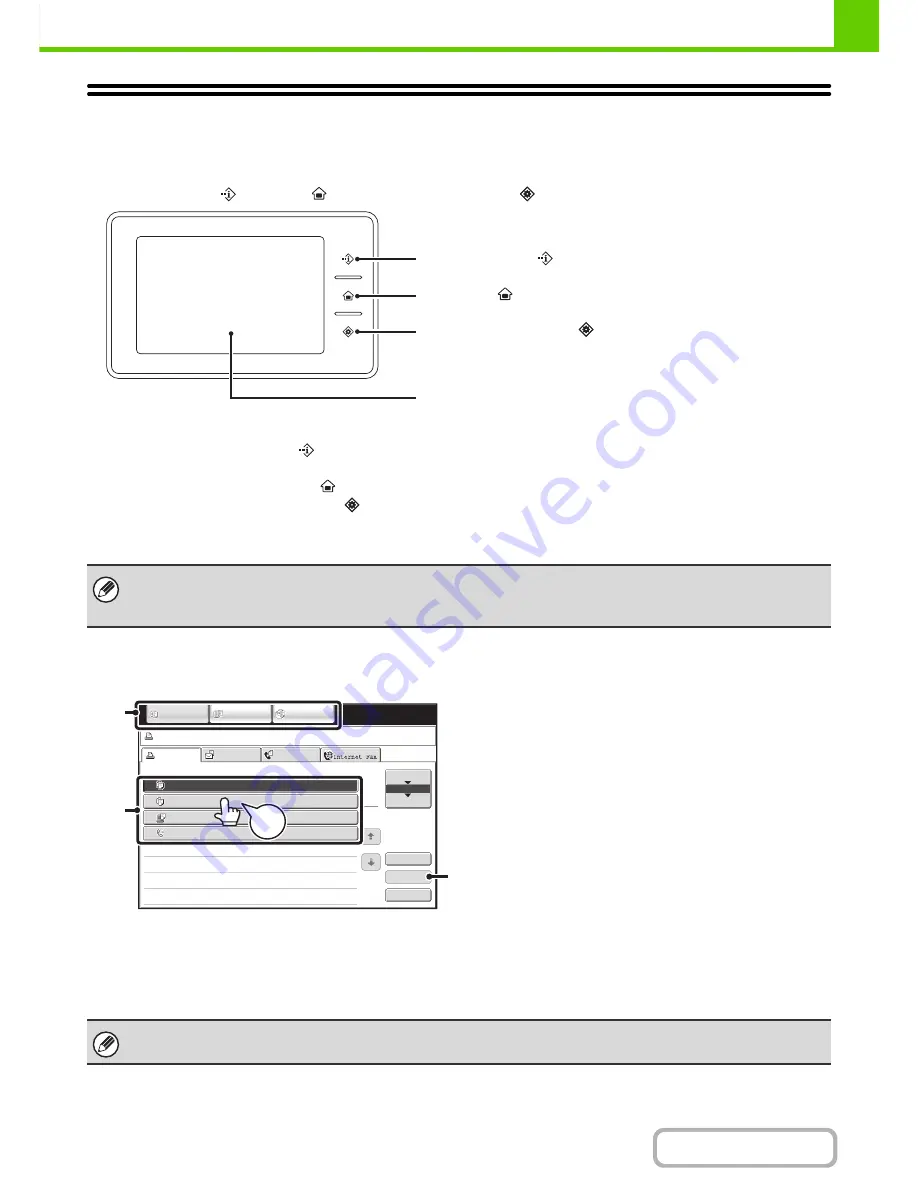
1-10
BEFORE USING THE MACHINE
Contents
TOUCH PANEL
This section explains how to use the touch panel.
Messages and keys are displayed in the touch panel display to enable various operations to be performed.
The [JOB STATUS] (
), [HOME] (
), and [SYSTEM SETTINGS] (
) keys are also available on the touch panel.
• To enter text, see "
ENTERING TEXT
" (page 1-67).
• Touch the [JOB STATUS] key (
) to display the job status screen. For details, see the chapters for each of the
function in this manual.
• For details about the [HOME] key (
), see "
HOME SCREEN
" (page 1-22).
• Touch the [SYSTEM SETTINGS] key (
) to display the system settings menu screen. For information on the
screens and procedures for using the system settings, see "
Common Operation Methods
" (page 7-4) in "7. SYSTEM
SETTINGS".
Using the touch panel display
Example 1
(1) Mode select keys
Use these keys to switch between copy, image send, and document filing modes.
(2) Settings for each function are easily selected and cancelled by touching the keys on the screen with your finger.
When an item is selected, a beep will sound and the item will be highlighted to confirm the selection.
(3) Keys that are greyed out cannot be selected.
When you operate the touch panel, do not accidentally touch areas in the touch panel that are not necessary for the intended
operations.
If touched, the machine may malfunction.
If you touch a key that cannot be selected, a double beep will sound.
[JOB STATUS] key (
)
[HOME] key (
)
[SYSTEM SETTINGS] key (
)
Display
Job status screen.
Detail
Spool
Complete
Stop/Delete
Copy
2
3
4
002 / 000
Waiting
Computer01
002 / 000
Waiting
0312345678
001 / 000
Waiting
Print Job
Job Queue
Sets / Progress
Status
Scan to
Fax Job
Priority
1
1
Job Queue
Copy
1
020 / 001
Copying
IMAGE SEND
DOCUMENT
FILING
COPY
(3)
(2)
Beep
Tone
(1)
Summary of Contents for MX-2615N
Page 11: ...Conserve Print on both sides of the paper Print multiple pages on one side of the paper ...
Page 35: ...Organize my files Delete a file Delete all files Periodically delete files Change the folder ...
Page 283: ...3 19 PRINTER Contents 4 Click the Print button Printing begins ...
Page 836: ...MX3114 3115 EX ZZ Operation Guide MX 2614N MX 2615N MX 3114N MX 3115N MODEL ...






























