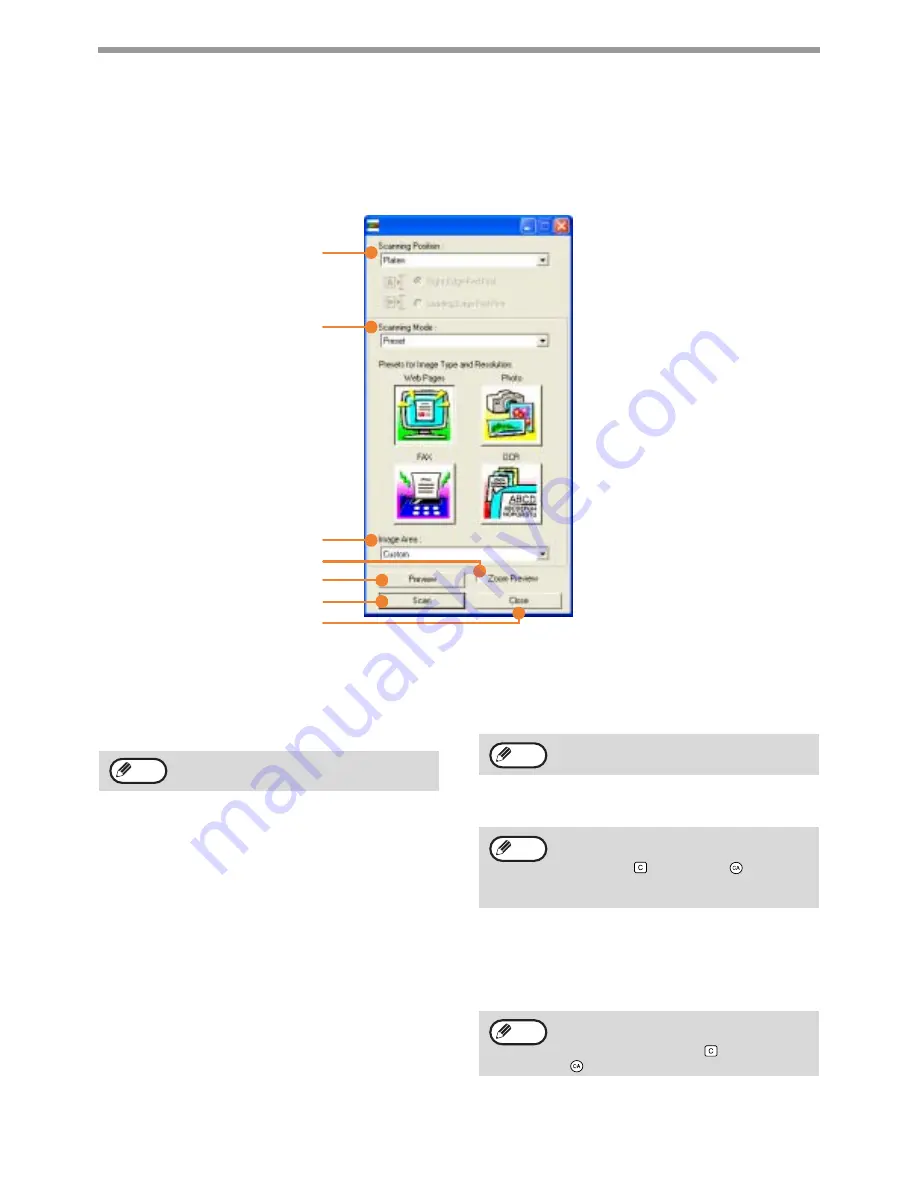
18
SCAN
SCANNER DRIVER SETTINGS
The scanner driver setup screen consists of the "Set-up screen", which lets you select scan settings, and the
"Preview screen", which shows the scanned image. For details on the scan settings, click the [Help] button in the
preview screen to display Help.
Set-up Screen
(1)
"Scanning Position" menu
("Scanning Source" in some regions)
Select the location where the original is placed.
Selections are [Platen] (document glass), [SPF
(Simplex)], [SPF (Duplex-Book)] or [SPF
(Duplex-Tablet)].
(2)
"Scanning Mode" menu
Select "Preset" or "Custom Settings" ("Standard"
or "Professional" in some regions) for the
scanning mode.
The "Preset (or Standard)" screen lets you select
the original type as well as monitor, photo, fax, or
OCR according to the purpose of scanning.
If you wish to change the default settings for
these four buttons, or select custom settings such
as the image type and resolution before
scanning, switch to the "Custom Settings (or
Professional)" screen.
For details on the settings, click the [Help] button
in the preview screen to display Help.
(3)
"Image Area" menu
Set the scanning area. To scan the original size
detected by the machine, select [Auto]. The
scanning area can also be specified as desired in
the preview window.
(4)
[Zoom Preview] checkbox
When this is selected, the selected part of the
preview image will be enlarged when the
[Preview] button is clicked.
To return to the regular view, remove the checkmark.
(5)
[Preview] button
Previews the document.
(6)
[Scan] button
([Scanning] in some regions)
Click to scan an original using the selected
settings. Before clicking the [Scan] button, make
sure the settings are correct.
(7)
[Close] button
Click to close the scanner driver setup screen.
(1)
(2)
(3)
(4)
(5)
(6)
(7)
On machines without an SPF, this setting is
fixed at [Platen].
Note
[Zoom Preview] cannot be used when [SPF]
is selected in the "Scanning Position" menu.
If [Preview] is canceled by immediately
pressing the [Esc] key on your keyboard, or
the [C] key (
) or [CA] key (
) on the
machine, nothing will appear in the preview
screen.
To cancel a scanning job after the [Scan]
button is clicked, press the [Esc] key on your
keyboard or the [C] key (
) or [CA] key
(
) on the machine.
Note
Note
Note
Summary of Contents for AR M162 - B/W Laser - All-in-One
Page 3: ...1 Part 1 General Information ...
Page 4: ...2 ...
Page 45: ...43 Part 2 Copier Operation ...
Page 46: ...44 ...
Page 88: ......
Page 89: ......
Page 90: ......
Page 127: ...OPERATION MANUAL for printer and scanner SHARP CORPORATION ARM207 EN PRINTER ...
Page 241: ......
Page 242: ......
Page 243: ...AR FX11 PRINTED IN CHINA 2004K KS1 TINSE1364QSZZ ...
Page 283: ...OPERATION MANUAL for network scanner SHARP CORPORATION ARNB3 EN1 SCANNER ...
Page 324: ...AR NB3 for network printer SHARP CORPORATION ARNB3 EN PRINTER ...
Page 371: ......






























