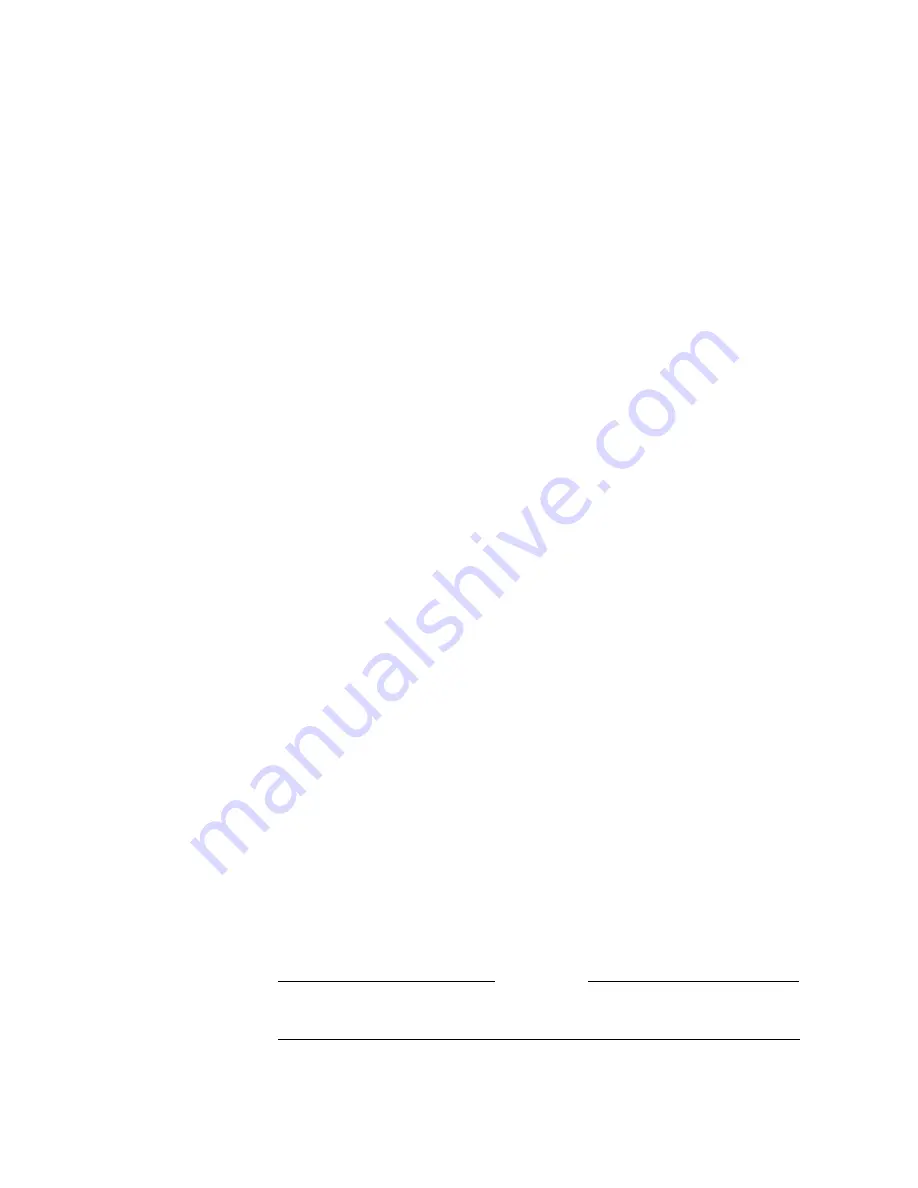
ViewStation EX User Guide
284
www.polycom.com
Audio
The Generate Tone and Audio Meter diagnostic screens allow you
to test your audio connections. They are accessed from the Audio
screen.
To access the Audio screen:
Select System Info > Diagnostics > Audio. From the Audio screen,
you can access the Generate Tone and the Audio Meter screens.
Generate Tone
The Generate Tone diagnostic screen is used to test if the audio
connections to the monitor are correct. A 400 MHz audible tone
should be heard from the monitor speakers indicating the local
audio connections are correct.
There is an animated speaker icon that indicates a tone is being
emitted, whether or not a tone is heard. If no tone is heard, the audio
connections to the monitor are incorrect.
To generate a tone:
1.
Highlight the Generate Tone icon and press the SELECT button
on the remote control.
2.
The Generate Tone screen appears with instructions on how to
perform this test.
3.
Highlight the Generate Tone icon again press the SELECT
button on the remote control.
4.
When you hear the tone, adjust the volume controls on your
system and television monitor to comfortable levels.
5.
Press any button to stop the tone.
Note
If the system is in a call the far site also hears the tone.
Summary of Contents for VIEWSTATION EX
Page 16: ...ViewStation EX User Guide xiv www polycom com ...
Page 18: ...ViewStation EX User Guide xvi www polycom com ...
Page 144: ...ViewStation EX User Guide 142 www polycom com ...
Page 182: ...ViewStation EX User Guide 180 www polycom com ...
Page 264: ...ViewStation EX User Guide 262 www polycom com ...
Page 278: ...ViewStation EX User Guide 276 www polycom com ...
Page 318: ...ViewStation EX User Guide 316 www polycom com ...
Page 324: ...ViewStation EX User Guide 322 www polycom com ...
Page 332: ...ViewStation EX User Guide 330 www polycom com ...
Page 340: ...ViewStation EX User Guide 338 www polycom com ...
Page 356: ...354 www polycom com ViewStation EX User Guide ...






























