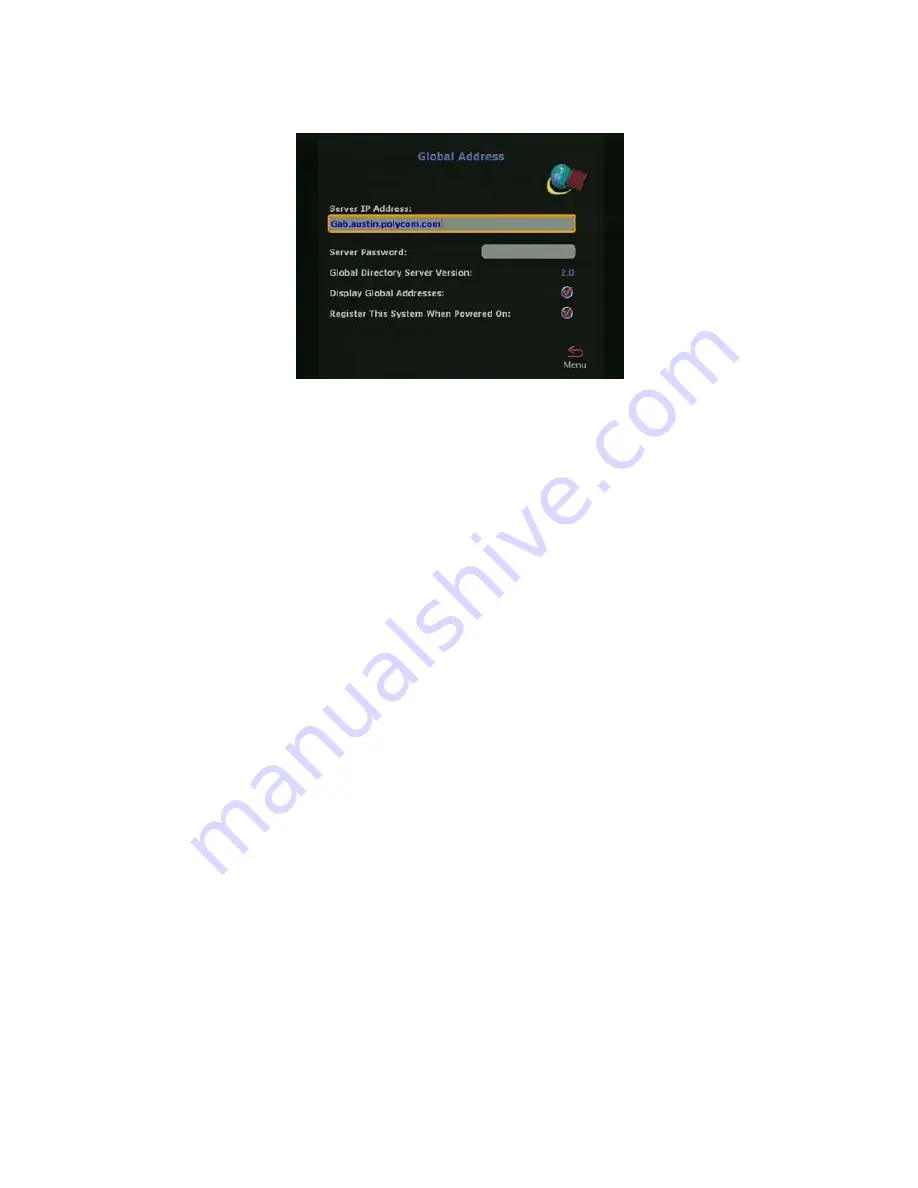
Chapter 4 - Advanced Configuration for your Network Environment
© Polycom, Inc. 2003
121
Figure 4-20.
Global Address (Server) Screen
You can configure the following GAB server options on this screen:
❑
Server IP Address
—Enter the IP address of the GAB server.
❑
Server Password
—Enter the GAB server password, if there is
one.
❑
Global Directory Server Version
—This displays the current
version of the Global Directory.
❑
Display Global Addresses
—When you enable this option,
global addresses appear in the system’s Address Book.
❑
Register this System When Powered On
—When you enable
this option, the system's IP address appears in the GAB when
the system registers with it. If you do not enable this option, the
system has access to the GAB, but does not appear in the Global
Address Books of other systems.
Setting the Global Address Book Preferences
The GAB display and dialing options available on this screen are
determined by the call type options and the Use Gatekeeper option
that you have previously enabled on the Call Preference and
Gateway & Gatekeeper
screens respectively.
Summary of Contents for VIEWSTATION EX
Page 16: ...ViewStation EX User Guide xiv www polycom com ...
Page 18: ...ViewStation EX User Guide xvi www polycom com ...
Page 144: ...ViewStation EX User Guide 142 www polycom com ...
Page 182: ...ViewStation EX User Guide 180 www polycom com ...
Page 264: ...ViewStation EX User Guide 262 www polycom com ...
Page 278: ...ViewStation EX User Guide 276 www polycom com ...
Page 318: ...ViewStation EX User Guide 316 www polycom com ...
Page 324: ...ViewStation EX User Guide 322 www polycom com ...
Page 332: ...ViewStation EX User Guide 330 www polycom com ...
Page 340: ...ViewStation EX User Guide 338 www polycom com ...
Page 356: ...354 www polycom com ViewStation EX User Guide ...
















































