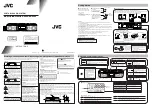Chapter 7 - Using the System with a PC
© Polycom, Inc. 2003
249
❑
Open and save profiles
Installing a Logo
You can add your own logo to the main menu through the PMAC
utility screen. The logo will appear in the top right corner of the
screen.
Note
Note: The logo must be a jpg image and smaller than 125 x 75 pixels.
To add your own logo:
1.
Launch the PMAC utility.
2.
Enter the IP Address and the Password of your system.
3.
Click the System Logo tab.
4.
Click the Browse button to navigate to the jpg file you wish to
install.
5.
Clicking the OK button will apply the changes, however it will
close the application.
6.
Click the Apply button to install the logo.
Creating Custom Speed Dial and Custom Video Numbers Screens
The normal Speed Dial screen contains the six most-recent calls. In
the Custom Speed Dial screen, you can create additional Speed Dial
buttons. The custom Speed Dial screen can only be created, edited,
and deleted from the PMAC utility.
To access the Custom Speed Dial and Custom Video Numbers
screens:
1.
First, install a custom Logo on the system (see preceding
section).
Summary of Contents for VIEWSTATION EX
Page 16: ...ViewStation EX User Guide xiv www polycom com ...
Page 18: ...ViewStation EX User Guide xvi www polycom com ...
Page 144: ...ViewStation EX User Guide 142 www polycom com ...
Page 182: ...ViewStation EX User Guide 180 www polycom com ...
Page 264: ...ViewStation EX User Guide 262 www polycom com ...
Page 278: ...ViewStation EX User Guide 276 www polycom com ...
Page 318: ...ViewStation EX User Guide 316 www polycom com ...
Page 324: ...ViewStation EX User Guide 322 www polycom com ...
Page 332: ...ViewStation EX User Guide 330 www polycom com ...
Page 340: ...ViewStation EX User Guide 338 www polycom com ...
Page 356: ...354 www polycom com ViewStation EX User Guide ...